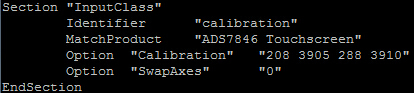5inch HDMI LCD (G)
| ||
Introduction
5-inch Resistive Touch Screen LCD, with a resolution of 800 × 480, supports Raspberry Pi and can also be used as a computer monitor.
| More |
Features
- 800 x 480 hardware resolution, configurable by software.
- Used with Raspberry Pi, supports Raspberry Pi OS / Ubuntu / Kali and Retropie systems, a single touch.
- When used as a computer monitor, supports Windows 11/10/8.1/8/7.
- Multi-languages OSD menu, for power management, brightness/contrast adjustment, etc.
- It has a 3.5mm audio jack and supports HDMI audio output.
- Supports VGA input (specific cable is required and should be purchase separately).
Working with PC
This product supports Windows 11/10/8.1/8/7 system.
- 1. Connect the TOUCH interface of LCD to the USB interface of PC. Wait for a while, the windows will automatically recognize the touch function.
- 2. If you use HDMI, you need to connect the HDMI interface of LCD to the HDMI port of PC. About 10s later, you can see the LCD display properly. If you need the audio, you can insert a 3.5mm earphones to HP ports, or connect to the related speaker module through the speaker interface (such as 8 ohms 5-watt speaker).
- 3. If you use VGA, you need to connect the VGA interface of LCD to PC's VGA ports by Mini HDMI to VGA Cable. After about 10 seconds, you can see the LCD display normally.
Calibration touch on Win 10 PC
Take the windows10 system as an example:
- 1. Enter the Windows settings of the system, type in the search bar and click "Calibrate the screen for pen or touch input" (as shown in the picture below).
- 2. Click "Setup" in the pop-up "Tablet PC Settings" interface:
- 3. The following text prompt will appear on the screen. Please tap the touch screen with your finger, and the computer will recognize it as a touch screen.
【Note】If the touch screen is blank, press the "Enter" key, and the text prompt will switch to the touch screen. (The screen which displays the text prompt will be used as a touch screen!)
Working with Raspberry Pi
This LCD can support Raspberry Pi OS / Ubuntu / Kali / Retropie systems.
Please download the latest version of the image from the Raspberry Pi official website.
1. Download the compressed file to the PC, and extract the img file.
2. Connect the TF card to the PC and use SDFormatter to format the TF card.
3. Open the Win32DiskImager software, select the system image prepared in step 1, and click write to burn the system image.
4. After the programming is completed, open the config.txt file in the root directory of the TF card, add the following code at the end of config.txt and save it.
hdmi_group=2 hdmi_mode=87 hdmi_cvt 800 480 60 6 0 0 0
You must ensure that there are no spaces around the equal sign.
5. Insert the TF card into the Raspberry Pi and turn on the backlight switch on the back of the LCD.
6. Connect the Touch port of the LCD to the USB port of the Raspberry Pi.
7. Connect the HDMI port of the LCD to the HDMI port of the Raspberry Pi, power on the Raspberry Pi, and wait for a few seconds to display normally.
Calibration in Raspbian
Install related software:
sudo apt-get install xinput-calibrator sudo apt-get install xserver-xorg-input-evdev sudo cp -rf /usr/share/X11/xorg.conf.d/10-evdev.conf /usr/share/X11/xorg.conf.d/45-evdev.conf sudo reboot
- There will be an additional Calibrate Touchscreen in Menu -> Preferences, run the program to calibrate.
- Perform touch calibration according to the displayed prompt. After calibration, there should be a good touch effect (if the error is relatively large, you can re-run the calibration procedure).
- If you want to save these touch values, you need to create a new 99-calibration.conf file in the following path.
/etc/X11/xorg.conf.d/99-calibration.conf
- Save the following information to 99-calibration.conf.
Key Introduction
- Power: Open or Close LCD display
- Menu: Open OSD menu (It can also work as OK after entering the menu )
- Up/Left: Direction button
- Down/Right: Direction button
- Exit: it can also work as Return after entering the menu
You can use the "Power" button to close the LCD display for reducing consumption if it will be idle for a long time.
Open the OSD menu by pressing the button Menu, use the "OK button" and "Direction button" to change the configuration, and then use the "Return button" to exit.
Resources
Software
External guides
3D file
Backlight Control
Note: We don't recommend you to do any hardware modification, which may damage LCD if you are not good at it. So be careful when you follow this manual.
FAQ
dusable_splash=1
{{{5}}}
{{{5}}}
{{{5}}}
{{{5}}}
{{{5}}}
Test environment: 2022-04-04-raspios-bullseye-armhf 32-bit system
Supported models: Support Waveshare DSI LCD, DPI LCD and HDMI LCD capacitive touch screen series.
Software Installation
wget https://files.waveshare.com/upload/1/18/Evdev-right-click-emulation.zip unzip Evdev-right-click-emulation.zip cd evdev-right-click-emulation sudo apt install build-essential libevdev2 libevdev-dev cd 'evdev-right-click-emulation' sudo cp 'out/evdev-rce' '/usr/local/bin/' sudo chmod +x '/usr/local/bin/evdev-rce'
Enter the command:
sudo evdev-rce
After running, you can touch and long press to realize the right-click function.
Set IP
sudo usermod -G 'input' -a pi echo 'uinput' | sudo tee -a /etc/modules sudo nano /etc/udev/rules.d/99-uinput.rules
Add in 99-uinput.rules file.
KERNEL=="uinput", MODE="0660", GROUP="input"
save it and run it in the terminal.
sudo udevadm control --reload-rules sudo udevadm trigger
Then reboot:
sudo reboot
Run after reboot (no sudo needed at this point)
evdev-rce
After running, you can touch and long press to realize the right-click function.
Set Startup
Enter the terminal
sudo mkdir ~/.config/autostart sudo nano ~/.config/autostart/right_click.desktop
Add the following in right_click.desktop.
[Desktop Entry] Version=1.0 Type=Application Name=evdev-rce GenericName=Enable long-press-to-right-click gesture Exec=env LONG_CLICK_INTERVAL=1000 LONG_CLICK_FUZZ=200 /usr/local/bin/evdev-rce Terminal=true StartupNotify=false #If you want to modify the sensitivity, you can modify the size of the two parameters, LONG_CLICK_INTERVAL=1000 LONG_CLICK_FUZZ=200.
{{{5}}}
{{{5}}}
{{{5}}}
Execute the following command in the Raspberry Pi terminal:
gpio -g pwm 18 0 gpio -g mode 18 pwm (occupied pins are PWM pins) gpio pwmc 1000 gpio -g pwm 18 X (X value between 0 and 1024), 0 is the brightest, and 1024 is the darkest.
{{{5}}}
Anti-Piracy
Since the first-generation Raspberry Pi released, Waveshare has been working on designing, developing, and producing various fantastic touch LCDs for the Pi. Unfortunately, there are quite a few pirated/knock-off products in the market. They're usually some poor copies of our early hardware revisions, and comes with none support service.
To avoid becoming a victim of pirated products, please pay attention to the following features when purchasing:
Beware of knock-offs
Please note that we've found some poor copies of this item in the market. They are usually made of inferior materials and shipped without any testing.
You might be wondering if the one you're watching or you've purchased in other non-official stores is original, feel free to contact us.
Support
Technical Support
If you need technical support or have any feedback/review, please click the Submit Now button to submit a ticket, Our support team will check and reply to you within 1 to 2 working days. Please be patient as we make every effort to help you to resolve the issue.
Working Time: 9 AM - 6 PM GMT+8 (Monday to Friday)