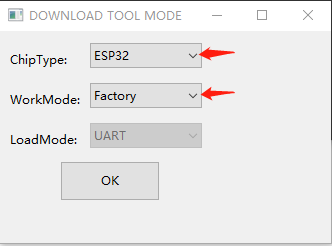UGV01
| ||
Introduction
UGV01 boasts the mobile robot crawler chassis with superb off-road performance, shock absorbers, and open-source code that supports customization development. It supports external host computers (Raspberry Pi, Jetson Nano, Horizon Sunrise X3 Pi, etc.), and the host computer communicates with the ESP32 slave computer through the serial port. The motor with an encoder can obtain the speed feedback for speed closed-loop control.
The built-in UPS power supply module with 3S 18650 lithium battery (3x 18650 lithium batteries connected in series (not included)) provides uninterruptible power for the robot and supports charging and discharging at the same time. Also, with a built-in multi-functional robot driver board, it supports external serial bus servos, PWM servos, SD cards, and so on. The driver board is based on ESP32 with onboard WiFi and Bluetooth.
Boasting multiple independent Suspension Systems which greatly reduce the impact of complex terrains. Also, it comes with 2x 1020 European standard profile rails, which can easily meet the needs of heavy loads, shock absorption, and off-road performance, and provides more feasibility for customization development.
Features
- It adopts multi-independent suspension systems, four independent suspensions on each side, which greatly reduces the impact of complex terrain.
- It demonstrates super-strong performance in climbing. When climbing with a heavy load, the suspension shrinks, and the rear wheels will provide extra support.
- The motor with an encoder can obtain speed feedback for speed closed-loop control.
- Equipped with interactive device 0.96-inch OLED screen.
- The UPS power supply module has 3x 18650 batteries in series with 7800mAh. Higher output current, stronger motor power.
- The UPS power supply module also provides outputs of 5V and 3.3V for external other devices.
- The onboard lithium battery protection circuit of the UPS power supply module has anti-overcharge, anti-over-discharge, anti-overcurrent and short circuit protection functions.
- The demo is developed on Arduino IDE, no need to manually configure the compilation environment, ESP32 automatically sets a WIFI hotspot when it is turned on. You can use a mobile phone (Android/iOS) or a computer (Linux/Windows/Mac) to connect and log in to the control page by installing the Chromium browser, and no need to download an app.
- ESP32, the slave computer, can be used to drive DC motors, serial bus servos, onboard OLED screen interfaces, TF card slots, nine-axis IMU modules, WiFi and Bluetooth, and can be used alone without installing the host computer.
- Support a variety of external host computers.
- All codes are open source and provide online rich development documents and tutorials.
- JSON commands can be sent via serial port, USB, HTTP, ESP-NOW, etc.
- Most of the configuration settings can be realized by JSON commands, for example, you can configure WIFI connection for the product without connecting the USB cable.
Firmware Updates
- If your robot displays "Version: 0.9" on the OLED screen when booting up, it indicates that the driver software on the robot is already updated to the new version, and there is no need to execute this section for product updating.
- If your robot boots up without displaying "Version: 0.9" on the OLED screen, it means that the driver software on the product is still the old version, and you need to execute this section to update the product. If you need to restore factory settings, you can also do so through this section.
We provide an ESP32 download tool for UGV01, which can help users quickly update the firmware or restore the product to the factory program.
- 1. First, use the USB cable to connect the robot to your computer. (You will need to disassemble the robot to do this, and connect the USB connector in the center of the robot's driver board).
- 2. Click here to download the ESP32 download tool for UGV01, unzip it and double-click "flash_download_tool_3.9.5.exe" demo. Then, two windows pop up. The UI interface of the download tool is for operation, and the other window is the terminal to display the working status of the download tool.
- 3. In the "DOWNLOAD TOOL MODE" interface, select "Chip Type" as ESP32, and "WorkMode" as Factory. With Factory, the relative path will be used when calling the binary file, so you don't need to manually enter the binary file path, select it, and click OK.
- 4. In this software interface, keep "LockSettings" checked, you can upload demos to 8x UGV01 at the same time on the right. Click "COM", and select the new COM (the new COM here is COM3); BAUD is used to set the download speed, the higher the baud, the faster the speed, ESP32 can use up to 921600.
- 5. After the selection, click START to start uploading the demo, after the upload is completed, "IDLE" will change to "FINISH". Then, the driver board can be disconnected from the USB connection with the computer, turn on the robot's power switch, and you can control it.
UGV01 User Guide
Note: Customers need to purchase and install three 18650 lithium batteries on their own before using the product. When connecting the batteries for the first time, please pay attention to whether the LED light is on. If the LED light is on, it indicates that the positive and negative poles of the batteries are reversed. Please check and ensure that the batteries are not reversed. Charging is prohibited if the batteries are connected in reverse, as it may cause a risk of explosion.
UGV01 Basic Use
- After turning on the power switch on the WAVE ROVER, you can control it. When its internal power is depleted, you need to use the provided 12.6V 2A power supply inserted into the power port of the product to charge it. It supports charging while in use.
- Upon booting up, the OLED screen on the robot displays the following information:
- The first line indicates that the WiFi is in AP mode, and the WiFi hotspot is named "UGV".
- The second line indicates that the STA mode is turned off. When the WiFi is in STA mode, the router will assign an IP address, which will be displayed.
- The third line displays the MAC address of this device, which is unique and used for ESP-NOW communication.
- The fourth line indicates the voltage of the product's power supply.
- After powering on, use your smartphone or computer to connect to the robot's WiFi network named "UGV" with the password "12345678". Once connected to the WiFi, open the Google Chrome browser and type "192.168.4.1" in the address bar to access the web-based user interface. From there, you can use the functionalities of the web interface to control the robot. You can also send JSON commands to the robot from this page.
- The web interface will display the robot's voltage, signal strength (STA mode), heading angle, IP, MAC address, and other information in real time.
- The movement of the robot can be controlled by the direction button, and the SLOW, MIDDLE and FAST buttons below the direction buttons are used to select the moving speed of the robot.
- In the FEEDBACK INFOMATION window you can send JSON commands to the robot, here are the specific JSON commands.
- The web page includes "heartbeat detection". After opening the web control interface, the web application will communicate with the robot continuously. If the connection is disconnected during the movement of the robot, the robot will automatically stop moving in a short time to avoid danger.
- As the web application is completely open-source, you can change its interface and functions by changing WebPage.h. You can follow the customizable development tutorial we provide to learn.
Connect to Known WiFi
- Find the CMD_WIFI_APSTA command on the JSON command list below the Web application. You can click on the "INPUT" button below this command, and then this command will be automatically written in the JSON command input window.
- The specific content in the JSON command input window: {"T":404,"ap_ssid":"UGV","ap_password":"12345678","sta_ssid":"your_ssid","sta_password":"password"}
- Replace your_ssid as your known WIFI, and so as the password, and please do not delete the double quotation marks.
- Click on "SEND" after modification, and wait for the product to connect. If it successfully connects to your known WIFI, the OLED screen will display the IP address assigned by the router on the "ST" line.
- Once connected successfully, the robot will automatically save this WiFi configuration. In the future, unless you need to change the known WiFi network, you do not need to repeat the above steps for configuration. The robot will automatically connect to the known WiFi network after booting up.
- You can access the robot's web control page by opening the Google Chrome browser on other devices within the same local network and entering the IP address of the robot's "ST" mode. You can also control the robot through JSON commands using a simple Python script by sending HTTP requests.
UGV01's JSON Instruction Interaction Tutorial
What Is JSON?
JSON (JavaScript Object Notation) is an open standard file format and data interchange format that is easy for humans to read and write, and can exchange data between multiple languages. It is also easy for machines to parse and generate.
Why Using JSON Commands to Interact with UGV01?
As UGV01 boasts more onboard resources, rich demo functions, and is easy to connect external host computers, it is easily controlled by the host computer in more aspects. Hence, we can use JSON commands to interact with UGV01. Also, you can customize these functions based on the current framework to make them more suitable for your needs.
JSON Commands Communication Methods
- You can use the following demos to control the robot's functions by sending JSON commands in different ways.
- The robot has a built-in heartbeat function: if no new movement control command is issued within 3 seconds, the robot will automatically stop moving. Therefore, when controlling the robot through the host, you need to repeatedly issue movement commands at regular intervals to keep the robot moving continuously.
Send JSON Commands via the Web Application
- After powering on, use your smartphone or computer to connect to the robot's WiFi network named "UGV" with the password "12345678". Once connected to the WiFi, open the Google Chrome browser and type "192.168.4.1" in the address bar to access the web-based user interface.
- Send JSON command to the robot on the FEEDBACK INFOMATION window. For more details, you can refer to #JSON Command Set
Send JSON Commands Over HTTP Using Python Scripts
- Click to download http_simple_ctrl.py, as shown below:
import requests
import argparse
def main():
parser = argparse.ArgumentParser(description='Http JSON Communication')
parser.add_argument('ip', type=str, help='IP address: 192.168.10.104')
args = parser.parse_args()
ip_addr = args.ip
try:
while True:
command = input("input your json cmd: ")
url = "http://" + ip_addr + "/js?json=" + command
response = requests.get(url)
content = response.text
print(content)
except KeyboardInterrupt:
pass
if __name__ == "__main__":
main()
Before running the demo, you need to confirm the IP address of the robot. The IP address of the robot is closely related to its WiFi mode.
- If the robot's WIFI mode is only on AP mode, and the IP address is 192.168.4.1.
- If the robot's WIFI mode is on STA mode, and you can get the IP address of the WAVGO on the OLED screen.
Run the HTTP request communication demo by the following commands, and change the IP address of the command to your robot's IP address,
python http_simple_ctrl.py 192.168.4.1
Note: In either mode, the robot needs to be on the same LAN as the device on which this script is running.
Send JSON Commands Using ESP-NOW
- You can control the general robot driver board to send commands through ESP-NOW, which features connection-free low latency and supports unicast, multicast and broadcast communication.
- To test it easily, the default ESP-NOW mode after booting up can receive the ESP-NOW commands. If you do not want this product to be controlled by other devices, you can use {"T":301,"mode":0} command to turn off the ESP-NOW receiving function, and restore it by {"T":301,"mode":3} later.
- {"T":301,"mode":0} is for setting the product to automatically boot up, and you can write this command to boot.mission file. So that the product will automatically turn off the ESP-NOW command receiving function every time it is turned on, you can use this command to add {"T":301, "mode":0} to boot.mission:{"T":222,"name":"boot","step":"{\"T\":301,\"mode\":0}"}, and follow it up if you want to cancel this setting you can just delete the boot.mission file (after deleting it, it will be automatically created on the next boot): {"T":203,"name":"boot.mission"}.
ESP-NOW Usage Preparation
- In the following tutorials for using ESP-NOW, the receiving of JSON commands on the receiving end assumes that you have enabled the command-receiving function of ESP-NOW (the default state of a new product is sufficient).
- The hardware involved in the following functions are ESP32 devices such as General Driver for Robots or ROS Driver for Robots, which are running our slave demos.
Unicast Control
Unicast control is point-to-point control, and you can control one device through another device.
- Users need to get the MAC address on the controlled terminal, and this address usually displays on the OLED screen.
- Users can send the JSON commands to the control terminal, and add the MAC address of the controlled terminal to the peer. For example, {"T":303,"mac":"CC:DB:A7:5C:1C:40"}, and you need to replace the value of mac with the mac address of your slave.
- If you need to delete some mac address from peer, you can use {"T":304,"mac":"CC:DB:A7:5C:1C:40"} command.
- Send JSON command to the controlled terminal: {"T":306,"mac":"CC:DB:A7:5C:1C:40","dev":0,"b":0,"s":0,"e":0,"h":0,"cmd":1,"megs":"{"T":114,"led":255}"}.
- You can replace the JSON command of megs with other commands, and replace the mac value with the mac address of your controlled terminal. Do not change other values as these values are for other functions.
Broadcast Control
Broadcast control is a one-to-many control method where you can control multiple devices at the same time from one device.
- The user does not need to obtain the MAC address of the controlled terminal, this mode will send commands to all devices within a certain range, the method of broadcast control is the same as that of unicast control, only the mac value in unicast control needs to be replaced with the broadcast address: "FF:FF:FF:FF:FF:FF".
- Using the method described in this tutorial, users can send the JSON commands to the control terminal, and add the broadcast address to the peer: {"T":303, "mac": "FF:FF:FF:FF:FF:FF"}
- If you need to delete the broadcast mac address from the peer, you can use {"T":304,"mac":"FF:FF:FF:FF:FF:FF"} command.
- The broadcast sends JSON command: {"T":306,"mac":"FF:FF:FF:FF:FF:FF","dev":0,"b":0,"s":0,"e":0,"h":0,"cmd":1,"megs":"{"T":114,"led":255}"}
- You can replace the JSON commands in the megs above with other commands and leave the rest of the values unchanged, those values are used for other functions.
Multicast Control
Multicast control is a one-to-many control method where you can control multiple devices at the same time from a single device. The difference with broadcast control is that multicast control allows you to select the device being controlled.
- Users need to get the MAC address of the controlled terminal, and this address usually displays on the OLED screen.
- Users can send the JSON commands to the control terminal, and add the MAC address of the controlled terminal to peer, for example, {"T":303,"mac":"CC:DB:A7:5C:1C:40"}, {"T":304,"mac":"CC:DB:A7:5C:E5:FC"}. You need to replace the value of mac with the mac address of your slave. Also, you can add multiple mac addresses of the controlled terminals, but it is recommended that you do not add more than 20.
- Do not add the broadcast address "FF:FF:FF:FF:FF:FF".
- If you need to delete the broadcast mac address from the peer, you can use {"T":304,"mac":"FF:FF:FF:FF:FF:FF"} command.
- The multicast sends the JSON command: {"T":305,"dev":0,"b":0,"s":0,"e":1.57,"h":1.57,"cmd":1,"megs":"{"T":114,"led":255}"}.
- You can replace the JSON command in the megs above with other commands, and leave the rest of the values unchanged, those values are used for other functions.
Send JSON Commands Using GPIO or USB Serial Port
You can use a PC, Raspberry Pi, Jeston Nano, Jetson Orin Nano and other hosts to communicate with the ESP32 slave through the serial port. There are two methods for serial port connection as follows:
- Connects the robot to the Raspberry Pi, Jeston Nano or Jetson Orin Nano via a 40PIN UART interface.
- Connect the USB port of the robot's slave drive board to the host via a USB cable (this method requires disassembly of the robot).
- Click on serial_simple_ctrl.py to download the demo, as shown below:
import serial
import argparse
import threading
def read_serial():
while True:
data = ser.readline().decode('utf-8')
if data:
print(f"Received: {data}", end='')
def main():
global ser
parser = argparse.ArgumentParser(description='Serial JSON Communication')
parser.add_argument('port', type=str, help='Serial port name (e.g., COM1 or /dev/ttyUSB0)')
args = parser.parse_args()
ser = serial.Serial(args.port, baudrate=115200, dsrdtr=None)
ser.setRTS(False)
ser.setDTR(False)
serial_recv_thread = threading.Thread(target=read_serial)
serial_recv_thread.daemon = True
serial_recv_thread.start()
try:
while True:
command = input("")
ser.write(command.encode() + b'\n')
except KeyboardInterrupt:
pass
finally:
ser.close()
if __name__ == "__main__":
main()
Use the following commands to run the serial port communication demo. The connected COM port of the product should be added. Change COM20 as the new serial device port number on the PC after connecting to the product, and if you use other devices such as Raspberry Pi and Jetson Orin Nano, you need to change it as the corresponding port number.
python http_simple_ctrl.py 192.168.4.1
After running, you can send JSON commands on this interface, or you can get the robot's feedback information to communicate with the robot.
JSON Command Set
Chassis Movement
Left and right wheel speed control - CMD_SPEED_CTRL
{"T":1,"L":0.5,"R":0.5}
- L is the speed of the left wheel, R is the speed of the right wheel, and the speed range is -0.5 ~ +0.5, positive value forward, negative value backward.
- The product model is UGV01, the motor comes with the encoder, and the speed unit is m/s (closed-loop control).
- It is recommended to use this command to control the product.
Left and right motor PWM control - CMD_PWM_INPUT
{"T":11,"L":164,"R":164}
- L is the left motor PWM value, R is the right motor PWM value, and the PWM value range is -255 ~ +255, positive value is forward, negative value is backward.
- Since DC gear motors have poor low-speed characteristics, the motor may not rotate when the absolute value of the PWM is too small.
- This command is only for debugging, for controlling the product movement, you can use the above CMD_SPEED_CTRL.
ROS Control - CMD_ROS_CTRL
{"T":13,"X":0.1,"Z":0.3}
- The X value is the moving linear velocity in m/s and the Z value is the steering angular velocity in rad/s.
- Note: this command is only for UGV01 with encoder.
Setting Motor PID
{"T":2,"P":200,"I":2500,"D":0,"L":255}
- The three values of P, I and D correspond to proportional, integral and differential coefficients respectively, and the value of L is the interface reserved for Windup Limits, which is not available for the default PID controller used in UGV01 at present, and we have reserved this interface to facilitate the replacement of other PID controllers by users.
- Note: this command is only for UGV01 with encoder.
OLED Screen Setting
OLED Screen Control
{"T":3,"lineNum":0,"Text":"putYourTextHere"}
- OLED screen display content settings, lineNum parameter for the line settings, can be: 0, 1, 2, 3, a total of 4 lines of content can be displayed. Each time you set a line of content, the new content will not affect the other lines of content displayed but will replace the original content before this line.
- The Text parameter is for the content setting where you can enter text that will be displayed on the corresponding line.
- After using this command, the OLED screen will not display the robot information, and display the content that the command lets it display.
Restore OLED Screen
{"T":-3}
- When the command type is -3, the OLED screen will be restored to the initial status, and the robot information will be displayed.
Retrieve Product Information
Retrieve IMU Data
{"T":126}
- Used to obtain IMU information, including heading angle, geomagnetic field, acceleration, attitude, temperature, etc.
Retrieve Chassis Information Feedback - CMD_BASE_FEEDBACK
{"T":130}
Serial Port Continuous Feedback
//Turn off (Default)
{"T":131,"cmd":0}
//Turn on
{"T":131,"cmd":1}
- When this function is not enabled, the chassis information feedback is realized through a question-and-answer method, and the above CMD_BASE_FEEDBACK and so on are used to get the chassis information feedback.
- When this function is enabled, the chassis can continuously feedback information, and not need to query through the host, suitable for the ROS system.
Serial Port Echo Switch
//Turn off (default)
{"T":143,"cmd":0}
//Turn on
{"T":143,"cmd":1}
- When turned on, all the commands you send to the slave will appear in the serial port feedback.
IO4 IO5 Control
{"T":132,"IO4":255,"IO5":255}
- For setting the PWM of IO4 and IO5.
External Module Expansion
External Module Models
{"T":4,"cmd":0}
- 0: Null - 1: RoArm-M2 - 3: Gimbal
Pan-tilt Control
{"T":133,"X":45,"Y":45,"SPD":0,"ACC":0}
- If the product is installed with a pan-tilt, it can be controlled by this command. The X value is the horizontal angle, the positive value is to the left, and the negative value is to the right. The Y value is the vertical angle, the positive value is up, and the negative value is down.
Robotic Arm JSON Command Control
For robotic arm control, you can refer to RoArm-M2-S JSON Command Meaning.
Host Computer Usage Tutorial
Raspberry Pi Host Computer
This chapter is tested with Raspberry Pi 5 and Raspberry Pi 4B.
- Connect a USB camera to the USB interface of the Raspberry Pi, recommended IMX335 5MP USB Camera (B).
- Install the Raspberry Pi onto the chassis.
- Create an image, and download the host computer program to the Raspberry Pi.
- cd ugv_rpi/
- Add executable permissions to the installation script: sudo chmod +x setup.sh.
- Add executable permissions to the script for configuring automatic startup: sudo chmod +x autorun.sh.
- For international users: sudo ./setup.sh.
- After installation, configure automatic startup: ./autorun.sh (Note: do not use sudo to run this command).
- Configure WIFI related functions (automatically switch to the hotspot when there is no network): cd ugv_rpi/AccessPopup/.
- Install AccessPopup, add executable permissions to the installation script: sudo chmod +x installconfig.sh.
- Run the installation script: sudo ./installconfig.sh.
- Enter 1 to install AccessPopup, then press any key to exit, enter 9, and press Enter, to exit the installation script.
- After restarting the device, the Raspberry Pi will automatically run the main program of the product host computer.
Product Hardware Introduction
Driver Board General Driver for Robots Module Usage Tutorial
- How To Install Arduino IDE
- Tutorial I: Motor With Encoder Control Demo
- Tutorial II: Motor Without Encoder Control Demo
- Tutorial III: ST3215 Serial Bus Servo Control Demo
- Tutorial IV: PWM Servo Control Demo
- Tutorial V: IMU Data Reading Demo
- Tutorial VI: SD Card Reading Demo
- Tutorial VII: INA219 Voltage And Current Monitoring Demo
- Tutorial VIII: OLED Screen Control Demo
Resource
Open-Source Demo
Dimensions & Drawing
Robot Model
FAQ
Support three 18650 batteries (not included) and the voltage of every battery is 3.7V. Generally, the voltage per battery is 4.2V when fully charged. Please use batteries without a protective plate.
BTW, the Power of UGV01 is down when the voltage of the whole system is similar to 9V (it is not accurate), we recommend you charge batteries if the voltage displayed is lower than 10V.
We recommend you use high-quality batteries like Sanyo or Panasonic.

{{{5}}}
Support
Technical Support
If you need technical support or have any feedback/review, please click the Submit Now button to submit a ticket, Our support team will check and reply to you within 1 to 2 working days. Please be patient as we make every effort to help you to resolve the issue.
Working Time: 9 AM - 6 PM GMT+8 (Monday to Friday)