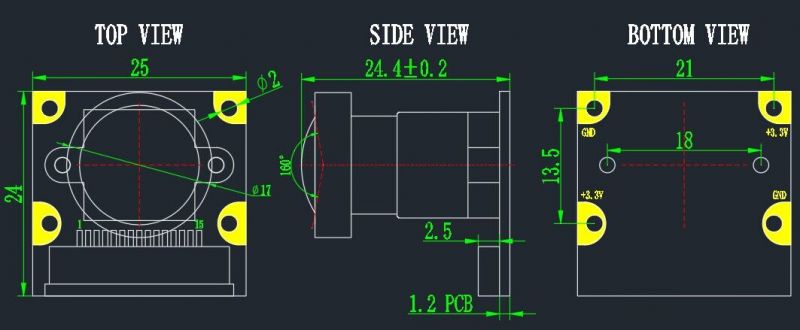IMX477-160 12.3MP Camera
| ||
Introduction
Parameters
- Sensor
- IMX477R
- 12.3 million pixels: 4056(H) x 3040(V)
- CMOS diagonal length: 7.9mm
- Single pixel size: 1.55μm(H) x 1.55μm (V)
- Output format: RAW12/10/8, COMP8
- lens standard
- M12
- IR Filter: Integrated
Jetson Nano User Guides
- Replaces camera model IMX477 in the Jetpack version 4.6 and above:
Input the following content on the terminal:
sudo /opt/nvidia/jetson-io/jetson-io.py
Select Configure Jetson Nano CSI Connector -> Configure for compatible hardware -> The setting you need.
Camera IMX219 Dual #Set two camera interfaces as IMX219 Camera IMX477 Dual #Set two camera interfaces as IMX477 Camera IMX477-A and IMX219-B #Set one camera interface as IMX477, the other one as IMX219
- Jetpack version 4.6 or below (not including Jetpack 4.6):
An additional driver is required. After installing the driver, it will affect the use of the original IMX219 camera. So it is recommended to back up your system before installing the driver. Please refer to Jetson Nano Driver Tutorial
- Hardware connection
- Insert the camera cable, with the metal side facing the heat sink, into the camera port on the Jetson Nano development kit.
- Start Jetson Nano.
- Test cameras
- Open the terminal (Press the keyboard shortcut Ctrl+ALT+T to open the terminal), enter the following command to test the camera:
DISPLAY=:0.0 gst-launch-1.0 nvarguscamerasrc ! 'video/x-raw(memory:NVMM), width=1920, height=1080, format=(string)NV12, framerate=(fraction)20/1' ! nvoverlaysink -e
- Test dual cameras
- If you need to test dual cameras, you can add sensor-id=x to select the camera. x can be 0 or 1.
#Test video0 DISPLAY=:0.0 gst-launch-1.0 nvarguscamerasrc sensor-id=0 ! 'video/x-raw(memory:NVMM), width=1920, height=1080, format=(string)NV12, framerate=(fraction)20/1' ! nvoverlaysink -e #Test video1 DISPLAY=:0.0 gst-launch-1.0 nvarguscamerasrc sensor-id=1 ! 'video/x-raw(memory:NVMM), width=1920, height=1080, format=(string)NV12, framerate=(fraction)20/1' ! nvoverlaysink -e
【Notice】
- 12 of NV12 is a number, not a letter.
- The test screen is output to the HDMI or DP screen, so the screen must be connected to the Jetson Nano when testing.
User Guides for Compute Module
Due to the encryption problem of the Raspberry Pi motherboard, the IMX219 series cameras cannot be used on the Raspberry Pi motherboard, and can only be used with the carrier board on the computing module. The use of IMX219 series cameras is the same as that of other Raspberry Pi cameras.
- Connect the camera to the computing module carrier board (such as Compute Module 4 PoE Board), pay attention to the direction of the connection.
- Open the Raspberry Pi terminal and open the camera interface.
sudo raspi-config
Select Interfacing Options -> Camera -> Yes
- Restart Raspberry Pi
- Test the camera
sudo raspistill -t 0
- For more user guides about the Raspberry Pi cameras, you can refer to Raspberry Pi Documentation
Working with Raspberry Pi
Edit the file to configure as below:
sudo nano /boot/config.txt
Change "camera_auto_detect=1" to "camera_auto_detect=0", and add "dtoverlay=imx477" at the end of the file, save it, and then reboot.

Please use the command below to directly call the camera:
libcamera-hello -t 0
Note: the above test interface is output on the HDMI screen, so you need to connect the screen to the Raspberry Pi before testing.
FAQ
In different shooting environments, the white balance effect may not be normal. Users can adjust the white balance parameters according to the actual usage.
The following OpenCV adjustment code is for reference only. (The code is shared by RPi Camera (G) users)
import picamera
import picamera.array
import cv2
from time import sleep
import numpy as np
def test_gcamera():
cv2.namedWindow("img",0)
with picamera.PiCamera() as camera:
camera.resolution = (1920, 1080)
camera.awb_mode = 'off'
rg, bg = (1.8, 1.4)
camera.awb_gains = (rg, bg)
with picamera.array.PiRGBArray(camera) as output:
for foo in camera.capture_continuous(output, 'rgb', use_video_port=True):
img = cv2.cvtColor(output.array, cv2.COLOR_RGB2BGR)
cv2.imshow("img", img)
cv2.waitKey(1)
cv2.imwrite("test.jpg",img)
r, g, b = (np.mean(output.array[..., i]) for i in range(3))
if abs(r - g) > 2:
if r > g:
rg -= 0.1
else:
rg += 0.1
if abs(b - g) > 1:
if b > g:
bg -= 0.1
else:
bg += 0.1
camera.awb_gains = (rg, bg)
output.seek(0)
output.truncate(0)
if __name__=="__main__":
test_gcamera()
{{{5}}}
{{{5}}}
{{{5}}}
{{{5}}}
Resources
- User manual
- Camera Guide
- Raspberry Pi High Quality Camera Getting Started
- HQ Camera Drawing
- C-Mount Lens Guide
- CS-Mount Lens Guide
- FCC
- CE
Support
Technical Support
If you need technical support or have any feedback/review, please click the Submit Now button to submit a ticket, Our support team will check and reply to you within 1 to 2 working days. Please be patient as we make every effort to help you to resolve the issue.
Working Time: 9 AM - 6 PM GMT+8 (Monday to Friday)