CM4-DUAL-ETH-4G/5G-BASE
| ||
Overview
This is a dual Gigabit ethernet 5G/4G base board, which is designed for Raspberry Pi Compute Module 4. It is suitable for evaluating the Raspberry Pi CM4 or being integrated into end products.
Notices
- DO NOT hot-plug any devices except the USB and HDMI.
- Please check the FAN voltage before connecting the cooling fan. The BASE board supports a 12V cooling fan by default, if you want to use a 5V cooling fan, please change the FAN_VCC resistor.
- DO NOT connect other devices while writing CM4 via Type C interface for stable working.
- 5V/2.5A or higher power supply is recommended for proper working.
Specifications
| CM4 SOCKET | suitable for all variants of Compute Module 4 |
| NETWORKING | Dual Gigabit Ethernet RJ45 |
| M.2 B KEY, for connecting 5G / 4G module | |
| Nano-SIM card slot, supports standard Nano-SIM card for 5G/4G/3G/2G communication | |
| USB | USB 3.2 Gen1 × 2 |
| PIN HEADER | Raspberry Pi 40PIN GPIO header |
| DISPLAY | MIPI DSI port (15pin 1.0mm FPC connector) |
| CAMERA | MIPI CSI-2 port × 2 (15pin 1.0mm FPC connector) |
| VIDEO | HDMI × 2, supports 4K 30fps output |
| RTC | Real-time clock with a battery socket and the ability to wake Compute Module 4 |
| STORAGRE | MicroSD card socket for Compute Module 4 Lite (without eMMC) variants |
| FAN HEADER | 5V/12V (12V by default), allows speed adjustment and measurement |
| POWER INPUT | 5V/2.5A |
| DIMENSIONS | 99.6 × 87.0mm |
Dimensions
Onboard Resources
| Label | Name | Description | |
| 1 | CM4 Connector | Applies to all versions of Compute Module 4 | |
| 2 | 40PIN GPIO Header | Easy to connect various HAT modules | |
| 3 | RJ45 Gigabit Ethernet Port | Dual RJ45 Gigabit Ethernet port, support 10/100/1000M network access ETHERNET 0: CM4 native network port ETHERNET 1: USB expansion network port | |
| 4 | HDMI Port | Dual HDMI port, support dual 4K 30fps output | |
| 5 | USB 3.2 Ports | 2-way USB 3.2 Gen1 ports, support various USB devices | |
| 6 | PWR & USB Interface | 5V DC power supply interface or USB burning interface | |
| 7 | FAN Header | Easy to connect to the cooling fan, support speed regulation and speed measurement | |
| 8 | CAM Interface | Dual MIPI CSI Camera Interface | |
| 9 | 4G/5G Module Status Indicator | STA red light: module enable indicator NET green light: module running status indicator | |
| 10 | Dual LED Lamp Holder | Red light: Raspberry Pi power indicator Green light: Raspberry Pi working status indicator | |
| 11 | BOOT Switch Button | ON: Compute Module 4 boots to USB Type-C port OFF: Compute Module 4 boots to eMMC or Micro SD card | |
| 12 | DISP1 Interface | MIPI DSI display interface | |
| 13 | M.2 B KEY | Communication module that supports access to 4G/5G or other USB channels | |
| 14 | Nano-SIM Card Holder | Can be connected to a standard Nano-SIM card for 4G/3G/2G Internet access | |
| 15 | Micro SD Card Slot | Used to insert a Micro SD card with the system to start the Compute Module 4 Lite | |
| 16 | RTC Battery Connector | Can be connected to CR2032 button battery | |
| 17 | RTC Interrupt Pin Switch | PI-RUN: RTC Trigger Interrupt CM4 Restart GN-EN: RTC Trigger Interrupt CM4 Power Off D4: RTC Trigger Interrupt D4 Pin | |
| 18 | IO-VREF selection | CM4 IO logic voltage switch 3.3V or 1.8V | |
| 19 | FAN Power Supply Options | You can choose 5V or 12V to drive the fan | |
| 20 | RTC/FAN I2C bus selection | SDA0/SCL0: shared by I2C-10 and CSI/DSI GPIO3/2: shared by I2C-1 and 40PIN | |
| 21 | System function switch | BT_DIS: Bluetooth disabled, only for CM4 version with antenna WiFi_DIS: WiFi disabled, only for CM4 version with antenna WP_DIS: Boot mode switch, only For use without EMMC boot or SD boot | |
| 22 | RTL8153 | USB Gigabit LAN chip |
Writing Image
- Write Image for Compute Module Boards eMMC version
- Write Image for Compute Module Boards Lite version
Precautions
Do not plug or unplug any device while it is powered on.
4G/5G
To work with 4G/5G, you need to connect a wireless module to the M.2 B KEY for featuring corresponding functions. M.2 B KEY only extends USB 3.0 interfaces, it doesn't support PCIe devices.

SIM card is required to work with the 4G/5G module.
If you want to disable the 4G/5G module, you can set the GPIO6 to High and enable it again by setting the GPIO6 to Low.
The module requires about 30s to enable/disable the 4G/5G modules.
Status
| STA | NET | STATUS |
|---|---|---|
| ON | OFF | Shutdown or Stating |
| ON | ON | Searching network |
| ON | Flash | Working |
| OFF | Flash/ON | Shutting down |
Before you configure the 4G/5G module, please make sure that the module is working normally.
Configure 5G Modules
- Please refer to SIM8200EA-M2_5G_HAT.
Configure 4G Modules
- Install minicom.
sudo apt-get install minicom
- Run the minicom to configure moudules.
sudo minicom -D /dev/ttyUSB2
- Configure the modules with the following command.
AT+CUSBPIDSWITCH=9011,1,1
- Exit from the minicom and run the following command to assign IP for the usb0 (it may be different if you connect another USB adapter).
sudo dhclient -v usb0
- If the network cannot connect properly, please run one of the following AT commands to change the frequency and test it again.
AT+CNBP=0x0002000000400183,0x000001E000000000,0x0000000000000021 AT+CNBP=0x0002000000400180,0x480000000000000000000000000000000000000000000042000001E200000095,0x0000000000000021
AT commands
If your 4G modules cannot connect to the network properly, please try to troubleshoot by minicom and the AT commands.
sudo apt-get install minicom sudo minicom -D /dev/ttyUSB2
- Common AT commands
| Command | Description | Return |
|---|---|---|
| AT | AT test | OK |
| ATE | ATE1 enable echo ATE0 disable echo |
OK |
| AT+CGMI | Check manfacture | OK |
| AT+CGMM | Check module type | OK |
| AT+CGSN | Check SN | OK |
| AT+CSUB | Check module version | OK |
| AT+CGMR | Check firmware version | OK |
| AT+IPREX | Configure hardwara baud rate | +IPREX: OK |
| AT+CRESET | Reset module | OK |
| AT+CSQ | Check signal quanlity | +CSQ: 17,99 OK |
| AT+CPIN? | Check SIM status | +CPIN: READY |
| AT+COPS? | CHeck the current supplier | +COPS: OK |
| AT+CREG? | Check network status | +CREG: OK |
| AT+CPSI? | Check UE information | |
| AT+CNMP | Configure network mode: 2:Automatic 13:GSM only 38:LTE only 48 : Any modes but LTE ... .... |
OK |
For more AT commands, please refer to: AT_Command_V2.00
You can also refer to:SIMCom
RTC FAN
- Note 1: Please connect the cooling fan before you power the whole device, otherwise, the control chip will be damaged!
- Note 2: Please check the voltage before you connect the cooling fan, it is default 12V.
Use Raspberry Pi system (2021-05-07-raspios-buster-armhf-full)
DO NOT use DSI and CSI when using RTC.
If you need to use it at the same time, switch the I2C to the I2C1 device (right).

All programs or drivers need to be modified after switching.
The demo uses I2C10 by default (left).
If you need to use it simply or add it to your program, refer to the C and Python demo reference [click here] The following is to add the driver to the kernel.
RTC
sudo nano /boot/config.txt #Add at the end dtparam=i2c_vc=on dtoverlay=i2c-rtc,pcf85063a,i2c_csi_dsi #Add # in front of dtparam=audio=on #dtparam=audio=on #Save and exit, restart sudo reboot
Using Hwclock
- Synchronize the system clock and the RTC.
sudo hwclock -w
- Synchronize the hardware clock and the RTC.
sudo hwclock -s
Note that it will be restored if the network is disabled.
- Set hardware clock.
sudo hwclock --set --date="9/8/2021 16:45:05"
- Check the hardware clock.
sudo hwclock -r
- Check the version.
sudo hwclock --verbose
RTC Test
1. Download the test demo.
Open the terminal of the Raspberry Pi, and enter the following command:
sudo apt-get install p7zip-full sudo wget https://files.waveshare.com/upload/4/42/PCF85063_code.7z 7z x PCF85063_code.7z -O./ cd PCF85063_code
2. Run the demo:
C
Execute the following commands to compile and execute the test demo:
cd c sudo make clean sudo make -j 8 sudo ./main
And then you can check the running result as below:
Python
Enter the python/example director:
cd python/example
And then run the Python demo, the demo can support python2/3.
# python2 sudo python main.py # python3 sudo python3 main.py
The running result is as below:
FAN test
When powered on, the fan will spin for 1 second, then stop for 2 seconds, and then spin again. This is normal.
There is currently no official configuration method for fans, there is a third-party configuration method: https://github.com/neg2led/cm4io-fan
This method is released by a third party, not an official release, and we are not responsible for any problems!
mkdir -p ~/src cd ~/src git clone https://github.com/neg2led/cm4io-fan.git cd cm4io-fan sudo chmod 777 install.sh sudo ./install.sh #The following is a description of config.txt ############################# Name: cm4io-fan Info: Raspberry Pi Compute Module 4 IO Board fan controller Load: dtoverlay=cm4io-fan,<param>[=<val>] Params: minrpm RPM target for the fan when the SoC is below mintemp (default 3500) maxrpm RPM target for the fan when the SoC is above maxtemp (default 5500) midtemp Temperature (in millicelcius) at which the fan begins to speed up (default 50000) midtemp_hyst Temperature delta (in millicelcius) below mintemp at which the fan will drop to minrpm (default 2000) maxtemp Temperature (in millicelcius) at which the fan will be held at maxrpm (default 70000) maxtemp_hyst Temperature delta (in millicelcius) below maxtemp at which the fan begins to slow down (default 2000) ############################# Or directly refer to the following: dtoverlay=cm4io-fan,minrpm=500,maxrpm=5000,midtemp=45000,midtemp_hyst=2000,maxtemp=50000,maxtemp_hyst=2000 The temperature is higher than 45 degrees Celsius and starts to accelerate, and the highest speed is higher than 50 degrees Celsius.
CSI DSI
Configuration file
CSI and DSI are disabled by default. When using the camera and DSI, it will occupy three I2C devices: I2C-10, I2C-11, and I2C-0.
- Open a terminal and run the following commands:
sudo apt-get install p7zip-full -y wget https://files.waveshare.com/upload/7/75/CM4_dt_blob.7z 7z x CM4_dt_blob.7z -O./CM4_dt_blob sudo chmod 777 -R CM4_dt_blob cd CM4_dt_blob/ # If using two cameras and DSI1, please execute: sudo dtc -I dts -O dtb -o /boot/dt-blob.bin dt-blob-disp1-double_cam.dts # When using any DSI, there is no image output on HDMI1. Even if you do not connect a DSI screen, as long as the corresponding file is compiled, there will be no output on HDMI1. # To restore it, simply delete the corresponding dt-blob.bin file: sudo rm -rf /boot/dt-blob.bin #Execution is complete, power off and reboot CM4
New Version (Bullseye)
Camera Config
-
Execute the following commands to edit "/boot/config.txt" file.
sudo nano /boot/config.txt
- Block or remove the automatic camera detection statement:
-
Add the driver of the camera you are using, here I take IMX219 as an example and connect it to CAM0, and attach the adapter.
Model CAM0 Set Sentence CAM1 Set Sentence OV9281 dtoverlay=ov9281,cam0 dtoverlay=ov9281,cam1 IMX290/IMX327 dtoverlay=imx290,clock-frequency=37125000,cam0 dtoverlay=imx290,clock-frequency=37125000,cam1 IMX378 dtoverlay=imx378,cam0 dtoverlay=imx378,cam1 IMX219 dtoverlay=imx219,cam0 dtoverlay=imx219,cam1 IMX477 dtoverlay=imx477,cam0 dtoverlay=imx477,cam1 IMX708 dtoverlay=imx708,cam0 dtoverlay=imx708,cam1 - If you are using the official Raspberry Pi camera and only one camera is connected, there is no need to set the config file. If it is not an official camera, set the "dtoverlay" statement without the "cam" suffix.
- CM4-NANO - only CAM0 is used, so you only need to add "dtoverlay=imx219,cam0".
5. Ctrl+x to exit the editor.
6. Reboot the Raspberry Pi.
sudo reboot
Camera Test
- Enter the camera detection command, you can see that the camera is detected by now.
libcamera-hello --list-cameras
- Display the camera screen on the desktop.
- Taking photos.
libcamera-jpeg -o test.jpg
- Record a video of 10s.
libcamera-vid -t 10000 -o test.h264
Other Commands:
libcamera-hello -t
Check whether the camera is detected:
libcamera-hello --list-cameras
Open the corresponding cameras:
libcamera-hello --camera 1 libcamera-hello --camera 0
Take a photo:
libcamera-jpeg -o test.jpg #Add --camera to specify a camera
Old Version (Buster)
Camera Config
-
1. Execute the following command to enter the Raspberry Pi configuration.
- Test the recording function:
- Where -t 10000 means recording for 10 seconds, users can adjust according to their own needs.
- Please refer to CSI.
sudo raspi-config
2. Choose Interfacing Options and enter.

3. Choose Camera:

4. Choose to enable the camera interface.

5. The system prompts as follows:

6. Back to the main interface, select Finish.

7. Reboot the system.

Camera Test
raspistill -o image.jpg
raspivid -o video.h264 -t 10000
Openwrt
Openwrt has high customization and scalable performance. Openwrt is becoming more and more popular at present. Compared with commonly used wireless routers, OpenWrt's modifiable firmware allows us to customize router functions according to our own needs, such as single-arm routing, automatic Define routing policies, qos, etc., intranet penetration, etc.
img
Compiled without configuration
Link: https://drive.google.com/file/d/1KccdLCYQ88Pcm0pp77e3k50qTOSgi_nK/view?usp=share_link
Configured
Link: https://drive.google.com/file/d/17THOplBPD-BZZJS9_1JpFUj3MW7_fBh0/view?usp=sharing
Openwrt Configuration
Note: The openWrt system will not provide any technical support if there is any problem during use, only the following tutorials and images are provided, and no other technical support other than hardware is provided.
The OpenWrt image configured above supports CM4 onboard wifi and the driver of RTL8153. CM4 can be turned into a smart router.
The following will tell you how to install Openwrt on the Raspberry Pi to realize the function of a wireless router so that the devices in the local area network can access the Internet through the wireless router, and realize the intelligent management of the local area network. The overall network topology is shown below.
After booting up correctly, log in to the system:
The computer is connected to the ETH0 interface, and then directly ssh remote login or web page login.
The configured system default IP is: 192.168.14.1
The default IP of the system without configuration is: 192.168.1.1
Account: root without password
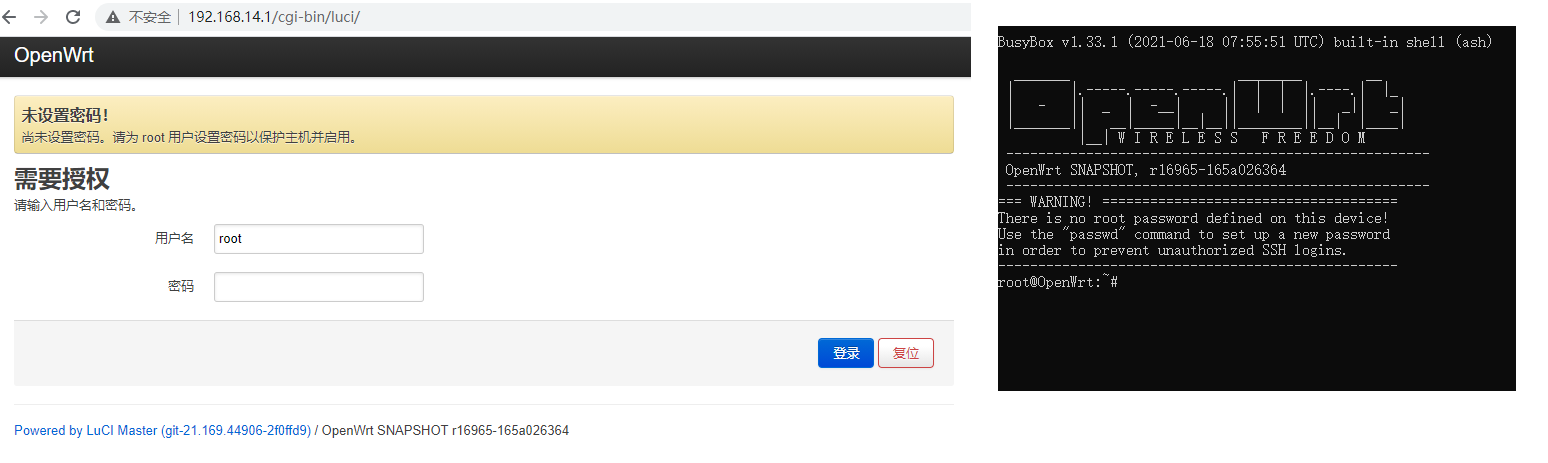

If you think the network port is not enough, you can buy USB 3.2 Gen1 TO Gigabit ETH RTL8153 expansion network port, if any ETH/USB HUB HAT RTL8152 can also expand the 100M Ethernet port and support it.
Resource
Document
- Schematic
- Raspberry Pi Compute Module 4 IO Board Brief
- Raspberry Pi Compute Module 4 IO Board Datasheet
- CSI Camera Reference
- DSI Display Reference
Demo codes
Software
FAQ
a) Check if dtparam -audio -on is blocked in /boot/config.txt.
b) Check if the /boot/dt-blob.bin file exists, if it does, please delete it.
{{{5}}}
-10°C~75°C.
{{{5}}}
Turn on I2C0 and then use I2C control (you need to change the device number), refer to the routine https://www.waveshare.com/wiki/CM4_RTC_FAN
{{{5}}}
Support
Technical Support
If you need technical support or have any feedback/review, please click the Submit Now button to submit a ticket, Our support team will check and reply to you within 1 to 2 working days. Please be patient as we make every effort to help you to resolve the issue.
Working Time: 9 AM - 6 PM GMT+8 (Monday to Friday)













