Template: SERIAL to log in to the Jetson Nano terminal
Log in Jetson Nano
Direct connection
The so-called direct connection is to use the Jetson Nano as the host, connect the HDMI screen, connect the keyboard and mouse, and then operate directly. There is nothing to say about this. It should be noted that the HDMI interface and DP interface of the Jetson Nano can only be connected to HDMI screens and DP screens, and cannot be connected to screens of other interfaces with an adapter cable. As for why it is not possible, the author is not clear, anyway, it is not possible to receive a lot of feedback.
Log in through the serial debugging interface
Jetson Nano has a serial port debug port on the bottom plate. You can connect it to a computer through a TTL to USB module, and use putty software to log in to Jetson nano.
USB to Serial Module Here we recommend our CP2102 USB UART Board
The specific connection method is
| Jetson Nano | CP2102 USB UART Board |
|---|---|
| GND | GND |
| RX | TX |
| TX | RX |
After connecting the serial port module, connect it to the computer. The computer will recognize a COM port. If the computer cannot recognize the serial port normally, you can download the serial port driver and test it after installation.
Once connected, download and open the Putty software. There are several places to pay attention to here. For the COM port, select the corresponding COM port recognized by your computer. Here you can directly view the device manager to obtain it.
Set the baud rate to 115200. Note that the connection method selects serial. After setting, click Open to open it.

Power on the Jetson Nano. Pay attention to see if the putty serial port is printing data during the process of the Jetson Nano
After the system is fully started, enter the account name and password.
Remote login via SSH
SSH connection is a relatively common remote connection method. Friends who have used Raspberry Pi should be familiar with SSH connection. Different from the Raspberry Pi, Jetson Nano's system has SSH service enabled by default, so as long as the Jetson nano network connection is normal, you can directly use SSH to log in without any additional settings.
First you need either the IP address of the Jetson Nano, such as 192.168.10.58.
Open the Putty software. For how to obtain the putty software, please refer to the previous serial port debugging method.
Set the connection method to SSH, enter the IP address of the Jetson Nano, Port is the default port, and then click Open to open
If the IP address is logged in through SSH for the first time, a prompt will pop up, just select Yes
After logging in normally, you need to enter your username and password.
Remote Desktop via VNC Viewer
Speaking of remote desktop, you may be familiar with the VNC Viewer software. Here we introduce how to cooperate with the Desktop function of Jetson Nano for remote access.
First, download and install the VNC Viewer software on your computer. (here is the download link)
Need to link to Jetson Nano with HDMI screen and keyboard etc.
Open the terminal interface and enter the following command to edit the /usr/share/glib-2.0/schemas/org.gnome.Vino.gschema.xml file
![]()
Add the following code to the XML file. Be careful not to insert it into other keys.
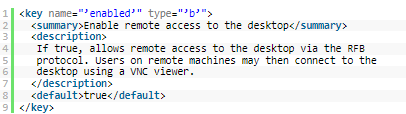
Once added, save the file and exit.
Compile chemas using the glib-compile-schemas command
![]()
After the compilation is complete, click the gear icon in the upper right corner of the screen, select System Settings, and then click Desktop Sharing to install the settings in the screenshot below. Note that the password supports up to 8 digits

After setting, close the window, click the search icon (the first icon) in the upper left corner, search for startup applications, and click on

After opening, click ADD, and then create a new program. Name is set to Vino, Command is set to /usr/lib/vino/vino-server . Comment is set to VNC Server. After setting, save it.

Enter the following command in the terminal to turn off VNC connection encryption
![]()
After setting, restart Jetson Nano
![]() After rebooting, you can now use the VNC Viewer software to remotely access the Jetson Nano desktop.
After rebooting, you can now use the VNC Viewer software to remotely access the Jetson Nano desktop.
Enter the IP address of the Jetson Nano, open it, and click continue

Then enter the password to log in. Note that this password is the password you set when we set up Desktop Sharing earlier, not the login password of Jetson nano.