TFmini Plus LiDAR Range Sensor
| ||
Overview
TFmini Plus is an upgraded project based on TFmini, which is a miniaturized, single-point distance measurement product based on the ToF (Time of Flight) principle with unique optical, electrical, and algorithm design, mainly to achieve stable, accurate, high sensitivity and high-speed distance measurement functions. In addition to the features of TFmini, such as low cost, small size, and long-distance measurement, the product also boasts IP65 level protection, higher distance measurement accuracy, better adaptability to different environments such as outdoor bright light, different temperatures and different reflectivity, lower power consumption, and more flexible detection frequency. The product is compatible with both UART and I2C communication interfaces and can be switched by command.
Features
- High frame rate (up to 1000Hz)
- Small size
- Low power consumption (550mW, less than 100mW in low power mode)
- IP65 protection
Application Scenarios
- Pedestrian Detection
- Vehicle Detection
- Altimeter
- Robot fall prevention
Specification
Product TFmini Plus LiDAR Range Sensor Mode UART I2C Ranging distance 0.1m~12m@90% reflectivity
0.1m~4m@10% reflectivity
0.1m~12m@90% reflectivity(70Klux)
0.1m~4m@10% reflectivity(70Klux)Accuracy ±5cm@(0.1m-5m)
±1%@(5m-12m)Distance resolution 1cm Frame rate 1~1000Hz (Adjustable) 1~100Hz (Adjustable) Repeatability 1σ:<3cm(@100Hz) 1σ:<4cm(@100Hz) Ambient light resistance 70Klux Operating temperature -20℃~60℃ Protection level IP65 OPTICAL PARAMETERS Light source LED Central wavelength 850nm Eye safety Class1(EN62471) Field of view 3.6° ELECTRICAL PARAMETERS Power supply 5V±0.5V Average current ≤110mA Power 550mW(low power consumption mode: <100mW) Peak current 140mA Communication level LVTTL(3.3V) Communication interface UART I2C OTHERS Dimension 35mm*18.5mm*21mm Case material PC/ABS Storage temperature -20℃~75℃ Weight 12g±1g Cable length 30cm
Outline Dimensions
Working Principle
This product is based on the TOF (Time of Flight) principle. Specifically, the product periodically sends out a modulated wave of near-infrared light, which is reflected when it meets an object. The time of flight is obtained by measuring the phase difference between the modulated wave and the round trip, and then calculating the relative distance between the product and the measured target, as follows:

Communication Interface
- UART / I2C
|
|
- I/O mode:
- In I/O output mode, the detection information is indicated by the high and low levels of pin 6. When the output is near-zone level, the output switches to far-zone level after the measured value is greater than the far end point of the hysteresis interval; when the output is far-zone level, the output switches to near-zone level when the measured value is less than the near end point of the hysteresis interval. (High level: 3.3V, low level: 0V)
Wiring Note
No.
Color
PIN
Function
Note
Red
PIN-1
+5V
Power Input
2
White
PIN-2
RXD/SDA
Receive/Data
3
Green
PIN-3
TXD/SCL
Transmit/Clock
4
Black
PIN-4
GND
Ground
- For more information on how to switch communication interfaces and set interface parameters, see: TFmini Plus User Manual
Software and Use Example
The following section describes how the module can be used under Windows PC, Raspberry Pi, Raspberry Pi Pico, Arduino, ESP32-S3, and other operating system/open-source hardware development platforms.
OS/Hardware Platform
Programming Languages / Software
Windows Host computer software Raspberry Pi Python, C(WiringPi) Raspberry Pi Pico MicroPython Arduino C(Arduino IDE) ESP32 C(Arduino IDE)
Windows Quick Test
Preparation
- TFmini Plus LiDAR Range Sensor
- USB TO TTL
- Windows (Click to download Host computer software, CH347 Demo)
Hardware Connection
Test Step
- Before powering on, set the USB TO UART/I2C/SPI/JTAG mode dip switch to Mode 1 or Mode 2.
- Refer to the hardware connection diagram, connect the TFmini Plus module to the computer via the USB TO TTL UART module.
- Open the TF host computer, choose 『① TFmini Plus』, and select the occupied serial port that is automatically identified (here is 『② COM9』). Then, click 『CONNECT』 to connect to the upper computer. After a successful connection, the continuous output data image will appear in the right 『④ TIME LINE CHART』 area, and the bottom 『⑥ REAL TIME DATA』 area will show the current test distance (Dist), effective data points per second (Effective Points) and signal strength (Strength) in real-time.

Note:
a) If there is no data in the 『④ TIME LINE CHART』 area, please check the connection and wiring sequence. TFmini Plus is powered on successfully, and there will be a faint red light inside the transmitting lens when viewed from the front.
b) If TFmini Plus is output in Pixhawk format, you need to check 『③ Pix Mode』 first, and 『④ TIME LINE CHART』area will output data image normally. After Pix Mode is checked, the distance unit will be changed to m.
c) The distance output Dist value will be different according to the output unit, and the default unit is cm. If the distance unit of TFmini Plus is changed to mm by the command, the upper computer can't distinguish, and the unit of "④ TIME LINE CHART" is still cm. For example, the actual distance measured by TFmini Plus is 1m, and the output unit is 1000mm. The value read by this upper unit is 1000, but the unit on the upper unit will not change and still show cm.
Interface Switch Command
Switch UART To I2C
The interface can be switched by command, taking the USB TO UART/I2C/SPI/JTAG device as an example.
Before powering on, set the USB TO UART/I2C/SPI/JTAG mode dip switch to Mode 1 or Mode 2.
As TFmini-Plus in UART mode, we switch it to I2C mdoe.
- Connect the UART1 of the USB TO UART/I2C/SPI/JTAG to the TFmini-Plus.
| TFmini-Plus | USB TO UART/I2C/SPI/JTAG - UART1 |
| VCC | VCC(5V) |
| GND | GND |
| Tx | Rx |
| Rx | Tx |
- Open CH347Demo, proceed in the following order (Different software for different UART devices)
- Input the following switch command in step 6 to TFmini-Plus.
5A 05 0A 01 6A
- Input the following command in step 6 to save configuration.
5A 04 11 6F
- Disconnect the TFmini-Plus from the power supply and reboot to complete the configuration.
Switch I2C To UART
When the TFmini-Plus is in I2C mode, switch it to UART:
- Connect the I2C of the USB TO UART/I2C/SPI/JTAG to TFmini-Plus:
TFmini-Plus USB TO UART/I2C/SPI/JTAG VCC VCC(5V) GND GND SCL SCL SDA SDA
- Open CH347Demo, proceed in the following order (Different software for different I2C devices)
- Input the following command in step 5, and send the switch command to TFmini-S (please add the device address before the command and the default address is 0x20).
20 5A 05 0A 00 69
- Input the following command in step 6 to save configuration.
20 5A 04 11 6F
- Disconnect the TFmini-Plus from the power supply and reboot to complete the configuration.
Working with Raspberry Pi
Environment Configuration
UART Port Configuration
Since the Raspberry Pi serial port is used for terminal debugging by default, if you need to use the serial port, you need to modify the Raspberry Pi settings. Execute the following command to enter the Raspberry Pi configuration:
sudo raspi-config
Select Interfacing Options -> Serial -> no -> yes, and disable the serial debug function.

Open the /boot/config.txt file and find the following configuration statement to enable the serial port, if not, add it at the end of the file:
enable_uart=1
And then reboot the Raspberry Pi:
sudo reboot
Enable I2C Interface
Open the Raspberry Pi terminal and run the following commands to enter the configuration interface.
sudo raspi-config Select Interfacing Options -> I2C -> Yes, enable the I2C interface

And then reboot the Raspberry Pi:
sudo reboot
Install WiringPi
Make sure your computer is 32-bit or 64-bit before installation.
32-bit Raspberry Pi System
Execute the following commands separately for WiringPi installation:
wget https://project-downloads.drogon.net/wiringpi-latest.deb sudo dpkg -i wiringpi-latest.deb gpio -v
(Optional) If an error occurs during installation, install all missing dependencies and other necessary packages by running the following command, and then re-run the installation command:
sudo apt --fix-broken install
Run "gpio -v" and version 2.52 will appear. If it does not appear, there is an installation error:
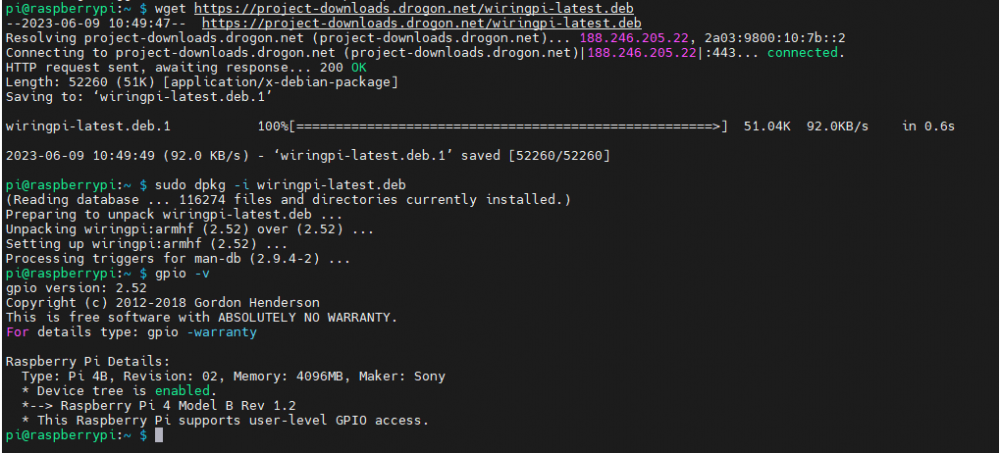
64-bit Raspberry Pi System
Copy the resource package to the Raspberry Pi using the command:
wget https://files.waveshare.com/upload/8/8c/WiringPi-master.zip
(optional, you can skip this step if you have used the unzip command) Install the unzip environment:
sudo apt-get install unzip
Go to the file location and execute the unzip command:
unzip WiringPi-master.zip
Go to the file directory (go to the "WiringPi-master" folder):
cd WiringPi-master/
Run sudo . /build:
sudo . /build
(optional, see point 4 for errors) If . /build does not work, execute "chmod +x . /build" and then "sudo . /build":
chmod +x . /build
Hardware Connection
UART mode: (Connect to GPIO14 and GPIO15)
IIC mode: (Connect to GPIO2 and GPIO3)

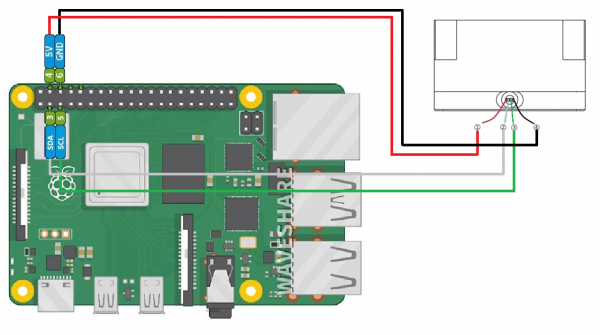
Software Example
Preparation
Download the program packet to the Raspberry Pi.
wget https://files.waveshare.com/upload/8/88/TFmini-Plus-LiDAR-Range-Sensor-Demo.zip
Unzip the file and create a new file with the same name and extract it to the appropriate folder:
unzip TFmini-Plus-LiDAR-Range-Sensor-Demo.zip -d ./TFmini-Plus-LiDAR-Range-Sensor-Demo
C
The default mode is UART, if you switch modes, please remember the current mode.
The following operation is based on running the "UART" demo as an example. If you are using the I2C interface, please make sure you have connected and set up the corresponding interface, and do the same.
Go to the package path "TFmini-Plus-LiDAR-Range-Sensor-Demo" in the terminal.
cd TFmini-Plus-LiDAR-Range-Sensor-Demo/
Enter the sample file path, the 4 files under the folder corresponding to the 4 main controls, and the files in the subordinate folder are the data acquisition demos and mode switching procedures for the TFmini-S in the corresponding mode (example: using UART mode to acquire data).
cd Raspberry\ Pi/WiringPi/UART
Use "gcc -o main main.c -lwiringPi" to compile the program.
gcc -o main main.c -lwiringPi
Run the main program (Previously, you need to open the relevant functions in the front Raspberry Pi configuration).
sudo ./main
Python
The default mode is UART, if you switch modes, please remember the current mode.
The following operation is based on running the "UART" demo as an example. If you are using the I2C interface, please make sure you have connected and set up the corresponding interface, and do the same.
Go to the package path "TFmini-Plus-LiDAR-Range-Sensor-Demo" in the terminal:
cd TFmini-Plus-LiDAR-Range-Sensor-Demo/
Enter the sample file path, the 4 files under the folder corresponding to the 4 main controls, and the files in the subordinate folder are the data acquisition demos and mode switching procedures for the TFmini-Plus in the corresponding mode (example: using UART mode to acquire data).
cd Raspberry\ Pi/Python/UART
Run the demo:
python3 main.py
Working with Raspberry Pi Pico
Hardware Connection
UART mode: (Connect to GPIO8,
GPIO9)
IIC mode: (Connect to GPIO8, GPIO9)


Software Debug
Preparation
- Install Thonny. (Thonny Python IDE (Windows V3.3.3))
- Press the "BOOTSEL" key on the Raspberry Pi Pico, and release it after powering it on.
- A new disk will appear on your computer, extract the firmware (Raspberry Pi Pico firmware) and copy the firmware (suffix uf2) to that disk (the disk will automatically disappear if the copy is successful).
- Open Thonny, click on "Python x.x.x" at the bottom right, and select "Configure interpreter".
- Select "Interpreter" in the pop-up window -> select "MicroPython (Raspberry Pi Pico)" as the interpreter -> select "Auto-detect port" as the port.
- Click on "Stop", and the Shell window will show "MicroPython v1.20.0-50-g786013d46 on 2023-05-04; Raspberry Pi Pico with RP2040 Type "help()" for more information. " is a successful connection.
The following is the procedure for points 4 and 5:

The successful connection is shown below:

Running Example
The default mode is UART. If you switch the mode, please remember the current mode.
The following operation is to run the "UART" demo as an example. If you are using the I2C interface, please make sure you have connected and set up the corresponding interface, the operation is similar.
- Open the downloaded demo example. (Demo example).
- Enter "TFmini-Plus-LiDAR-Range-Sensor-Demo" -> "Raspberry Pi Pico".
- Under the "Raspberry Pi Pico" folder, there are 4 files in order, each representing its own function.
- Go to the "UART" folder and use Thonny to open UART.py (an example is to get data in UART mode).
- Click Run in Thonny.
The debug effect is shown below:

Working with Arduino
Hardware Connection
UART mode: (Connect to D0 and D1)
IIC mode: (Connect to SDA and SCL).


Software Debugging
The default mode is UART, if you switch modes, please remember the current mode.
The following operation is based on running the "UART" demo as an example. If you are using the I2C interface, please make sure that the corresponding interface is connected and set up, and the operation is similar.
- Install Arduino. (Click here to download).
- Open the downloaded demo example. (Demo example).
- Go to "TFmini-Plus-LiDAR-Range-Sensor-Demo" -> "Arduino".
- Under the "Arduino" folder, there are 4 files in order, each representing its own function.
- Enter the "UART" file folder, and use Arduino IDE to open the UART.ino. (Example for data acquisition in UART mode).
- Connect the Arduino board, and select the corresponding development board and port on the Arduino IDE.
- Click to verify and click to upload.
- As it is in UART mode, you can wait for uploading and then connect the device to the Arduino board. (Make sure that the D0 and D1 ports of the Arduino have not connected to the device when you upload.)
- Debugging effect as shown below:
Working with ESP32
ESP32-S3-DEV-KIT-N8R8 development board is used in this example.
Hardware Connection
UART mode: (connect GPIO16 and GPIO17)
IIC mode: (connect GPIO16 and GPIO17).


Software Debugging
Preparation
- Install Arduino. (Click here to download).
- Install the ESP32 library on the Arduino. Click to download.
- Go to the file opened in point 2 and select the corresponding version of ESP32 to download.
- Double-click to run the downloaded application.
- Open the Arduino IDE to check whether the installation is successful.
Running Example
The default mode is UART, and you need to remember it before switching to other modes.
The following operation is based on running the "UART" demo as an example. If you are using the I2C interface, please make sure that you have connected and set up the corresponding interface, and do the same.
- Open the downloaded sample program (Demo example).
- Go to "TFmini-Plus-LiDAR-Range-Sensor-Demo" -> "ESP32".
- Under the folder "ESP32", there are 4 files in order, representing their respective functions.
- Enter the "UART" folder, and use Arduino IDE to open UART.ino (an example is to get data in UART mode).
- Connect the ESP32 board, and select the corresponding development board, and port on the Arduino IDE.
- Click verify, then click upload.
- The debugging effect is shown below:
Resource
Demo
Note:
Wait for the output of "UART To IIC: End of configuration." or "IIC To UART: End of configuration." when switching modes, and wait for about 3 seconds. Power on again.
There are 4 files in the "TFmini-Plus-LiDAR-Range-Sensor-Demo" folder, which correspond to 4 hardware platforms:
File
Note
UART Device is in UART mode for data acquisition UART_IIC Device is in UART mode for mode switching IIC Device is in I2C mode for data acquisition IIC_UART Device is in I2C mode for mode switching
Software
- Host computer Assistant
- ESP32/8266 Library File
- Arduino installation package
- Thonny Python IDE (Windows V3.3.3)
Related File
FAQ
{{{5}}}
{{{5}}}
{{{5}}}
{{{5}}}
Support
Technical Support
If you need technical support or have any feedback/review, please click the Submit Now button to submit a ticket, Our support team will check and reply to you within 1 to 2 working days. Please be patient as we make every effort to help you to resolve the issue.
Working Time: 9 AM - 6 PM GMT+8 (Monday to Friday)















