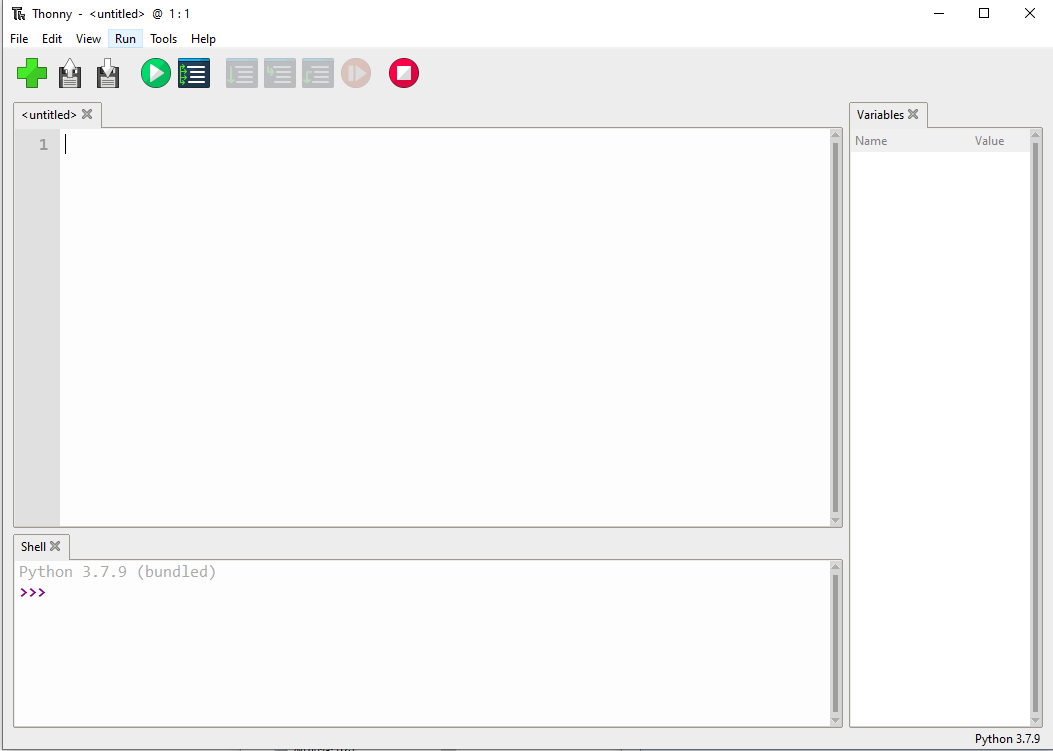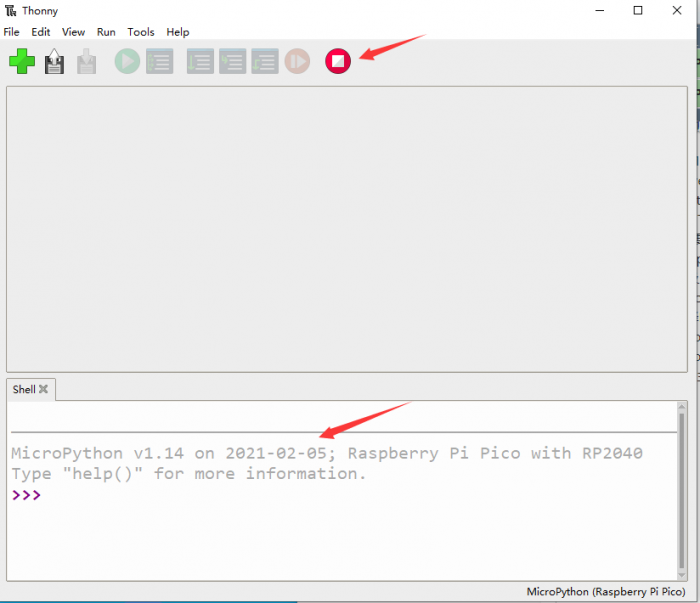RP2040-LCD-0.96
| ||
Overview
RP2040-LCD-0.96 is a low-cost, high-performance Pico-like MCU board with flexible digital interfaces. It incorporates Raspberry Pi's RP2040 microcontroller chip, as same as the one on Raspberry Pi Pico. For software development, either Raspberry Pi's C/C++ SDK, or the MicroPython is available, which makes it easy for you to get started, and integrate it into end products quickly.
In addition, there're also an onboard 0.96inch IPS display, Lithium battery recharge/discharge header, and high-efficiency DC-DC buck-boost chip.
Features
- RP2040 microcontroller chip designed by Raspberry Pi in the United Kingdom.
- Dual-core Arm Cortex M0+ processor, a flexible clock running up to 133 MHz.
- 264KB of SRAM, and 2MB of onboard Flash memory.
- USB-C connector, keeps it up to date, easier to use.
- 0.96-inch 160×80 pixels 65K colorful IPS LCD display.
- Lithium battery recharge/discharge header, suitable for mobile devices.
- Onboard DC-DC chip TPS63000, high-efficiency DC-DC buck-boost chip, 1.8A current switch.
- Castellated module allows soldering directly to carrier boards (there should be a dedicated cut-out for embedding the bottom components).
- USB 1.1 with device and host support.
- Low-power sleep and dormant modes.
- Drag-and-drop programming using mass storage over USB.
- 26 × multi-function GPIO pins.
- 2 × SPI, 2 × I2C, 2 × UART, 3 × 12-bit ADC, 16 × controllable PWM channels.
- Accurate clock and timer on-chip.
- Temperature sensor.
- Accelerated floating-point libraries on-chip.
- 8 × Programmable I/O (PIO) state machines for custom peripheral support.
Pinout
Dimension
Notice
RP2040-LCD-0.96 uses the same RP2040 chip as the Raspberry Pi Pico, and it is compatible with the Raspberry Pi Pico, in this case, most of the accessories and codes can be used with the RP2040-LCD-0.96 as well.
Software Setup
Please follow the guides of Raspberry Pi to install and set up Pico for the Pico.
For easy use, we recommend you use the Thonny tool.
- Thonny website
- Please set the Thonny development environment to be RaspberryPi when setting.
- Configure the Micrpython environment and select the Pico port.
- First, connect the Raspberry Pi Pico to your computer, left click on the Configure environment option in the lower right corner of the Thonny --> Select Configure interpreter.
- In the pop-up window, select MicroPython (Raspberry Pi Pico), and select the corresponding port.
- Click OK and then back to Thonny, download the firmware library to the Pico. Then click Stop, and you can see the current environment in the Shell window.
- How to download the firmware library for Pico in Windows: Press and hold the BOOT key and connect to the computer, then release the BOOT key, a removable disk will appear on the computer, and copy the firmware library into it.
- How to download firmware library for RP2040 in Windows: After connecting to the computer, press the BOOT key and RESET key at the same time, release the RESET key, and then release the BOOT key, a removable disk will appear on the computer.
Copy the firmware library into it (you can also use the Pico method).
Examples
- Download Demo Codes to your Raspberry Pi and test.
External LED Example
Connect the boards as in the picture below. Connect the Pico to Raspberry Pi or PC. Open the Lesson-5 External LED example with Thonny. Run the example, and you will find that the red LED is flashing.

- Codes:
led_external = machine.Pin(15, machine.Pin.OUT) #Set GP15 to output Mode while True: led_external.toggle() #Toggle the LED every 5 seconds. utime.sleep(5)
Traffic Light System Examples
Connect the boards as in the picture below. Connect the Pico to Raspberry Pi or PC. Open the Lesson-9 Traffic-Light-System example by Thonny, run the codes and test the traffic light, the buzzer sounds when you press the button.

- Codes
def button_reader_thread(): #Check if the button is pressed
global button_pressed
while True:
if button.value() == 1:
button_pressed = True
_thread.start_new_thread(button_reader_thread, ()) #Start a new thread to monitor the stats of button
while True:
if button_pressed == True: #If the button is pressed, turn on the LED and let the buzzer work.
led_red.value(1)
for i in range(10):
buzzer.value(1)
utime.sleep(0.2)
buzzer.value(0)
utime.sleep(0.2)
global button_pressed
button_pressed = False
led_red.value(1)
utime.sleep(5)
led_amber.value(1)
utime.sleep(2)
led_red.value(0)
led_amber.value(0)
led_green.value(1)
utime.sleep(5)
led_green.value(0)
led_amber.value(1)
utime.sleep(5)
led_amber.value(0)
Burglar Alarm LED Buzzer Examples
Connect the boards as in the picture below. Connect the Pico to Raspberry Pi or PC. Open the Lesson-14 Burglar Alarm LED Buzzer examples by Thonny. The LED lights on if an object is moving around the Passive infrared sensor and the buzzer will indicate.

- Codes
def pir_handler(pin): #Interrupt process function
print("ALARM! Motion detected!")
for i in range(50):
led.toggle()
buzzer.toggle()
utime.sleep_ms(100)
sensor_pir.irq(trigger=machine.Pin.IRQ_RISING, handler=pir_handler)#Enable the Interrupt, the interrupt function is called when motions is detected.
while True: #Toggle LED every 5s
led.toggle()
utime.sleep(5)
Potentiometer Example
Connect the boards as in the picture below. Connect the Pico to Raspberry Pi or PC. Open the Lesson-16 Potentiometer example by Thonny, you can adjust the potentiometer and check if the voltage printed to the Sheel window are changing as well.

- Codes
potentiometer = machine.ADC(26) #Set the GP26 pin as analog input conversion_factor = 3.3 / (65535) while True: voltage = potentiometer.read_u16() * conversion_factor #Convert the sampled data to voltage value print(voltage) #Print the voltage data, it chanaged according to the sliding rheostat. utime.sleep(2)
WS2812 Example
Connect the boards as in the picture below. Connect the Pico to Raspberry Pi or PC. Open the WS2812_RGB_LED.py file of Lesson-25 WS2812 example by Thonny, the LEDs light in Blue, Red, Green, and White.

- Code
#This code uses the state machine mechanism. The following code is a decorator where we can initialize the hardware, set the pin level, etc.
#label("bitloop") We can define some tags in our code so that we can jump to them.
#jmp(not_x,"do_zero") If x=0, we jumpt to do_zero.
#nop() .set(0) [T2 - 1] The code jumpt to here if x = 0.
@asm_pio(sideset_init=PIO.OUT_LOW, out_shiftdir=PIO.SHIFT_LEFT, autopull=True, pull_thresh=24)
def ws2812():
T1 = 2
T2 = 5
T3 = 1
label("bitloop")
out(x, 1) .side(0) [T3 - 1]
jmp(not_x, "do_zero") .side(1) [T1 - 1]
jmp("bitloop") .side(1) [T2 - 1]
label("do_zero")
nop() .side(0) [T2 - 1]
# Create the StateMachine with the ws2812 program, outputting on Pin(22).
sm = StateMachine(0, ws2812, freq=8000000, sideset_base=Pin(0)) #Create the stats machine
# Start the StateMachine, it will wait for data on its FIFO.
sm.active(1) #Start the stats machine
# Display a pattern on the LEDs via an array of LED RGB values.
ar = array.array("I", [0 for _ in range(NUM_LEDS)])
print(ar)
print("blue")
for j in range(0, 255):
for i in range(NUM_LEDS):
ar[i] = j
sm.put(ar,8) #put() is put the data to output FIFO of the stats machine
time.sleep_ms(5)
LCD1602 I2C Example
Connect the boards as in the picture below. Connect the Pico to Raspberry Pi or PC. Open the Lesson-21 LCD1602 I2C example by Thonny, you need to first save the RGB1602.py to Pico and then run the Choose_Color.py file. The LCD will change color every 5s. If you run the Discoloratio.py file, the LED displays RGB colors.

- Codes
Choose_Color.py
#Define colors
rgb9 = (0,255,0) #green
lcd.setCursor(0, 0) #Set the position of cursor
# print the number of seconds since reset:
lcd.printout("Waveshare") #Print the string
lcd.setCursor(0, 1) #Move the cursor to second row.
lcd.printout("Hello,World!")#Print the string
lcd.setRGB(rgb1[0],rgb1[1],rgb1[2]); #Set the back light
Discoloration.py
t=0
while True:
r = int((abs(math.sin(3.14*t/180)))*255); #RGB changes as time goes
g = int((abs(math.sin(3.14*(t+60)/180)))*255);
b = int((abs(math.sin(3.14*(t+120)/180)))*255);
t = t + 3;
lcd.setRGB(r,g,b);#Set the RGB data again.
# set the cursor to column 0, line 1
lcd.setCursor(0, 0) #Set the curson to the first row.
# print the number of seconds since reset:
lcd.printout("Waveshare")#Print the string
lcd.setCursor(0, 1) #Set the cursor to second row
lcd.printout("Hello,World!")#Print the string
time.sleep(0.3)
Documents
Demo Codes
Resources
Supporting Resources
Documents
Demo
Application
Official Resources
Raspberry Pi Official Documents
- Get Started with MicroPython on Raspberry Pi Pico
- Raspberry Pi related books download
- Raspberry Pi Pico Schematic
- Pico Pinout definition
- Getting started with Pico
- Pico C SDK User Manual
- Pico Python SDK User Manual
- Pico Datasheet
- RP2040 Datasheet
- RP2040 Hardware Design Manual
Raspberry Pi Open Source Demos
Other Documents
Pico W
Firmware
Pico
User Manual
Demo Codes
FAQ
No, you will need to use a battery with an integrated protection circuit or connect an external protection circuit to prevent deep discharge.
{{{5}}}
The battery header is the MX1.25 header.(PH1.25-2P) 2pins connector, The connector is JST.
{{{5}}}
Support
Technical Support
If you need technical support or have any feedback/review, please click the Submit Now button to submit a ticket, Our support team will check and reply to you within 1 to 2 working days. Please be patient as we make every effort to help you to resolve the issue.
Working Time: 9 AM - 6 PM GMT+8 (Monday to Friday)