Pico-2CH-RS232
| ||
Overview
Provide Pico C demo.
Specifications
- Operating voltage: 3.3V~5V
- RS232 Transceiver: SP3232EEN
- Communication bus: UART
- Baud rate: 300 ~ 912600bps
- Dimension: 21.00(H)x 52.00(V) mm
Pinout
Controller
The SP3232E series is a solution for RS232 transceivers for portable or handheld applications such as notebooks or PDAs. the SP3222E/3232E series has a highly efficient charge pump that requires only 0.1F capacitance for operation at an operating voltage of 3.3V.
Pico User Guide
Hardware connection
When connecting PICO, please pay attention not to connect in the opposite direction. The direction can be judged by observing the USB screen printing end of the module and the USB interface of the Pico (also can be judged by the pin label of the platoon master on the module and the pin label of the Pico).
You can also wire it according to the table below:
| RS485 | Pico | Description |
| VCC | VSYS | Power input |
| GND | GND | Ground |
| TXD0 | GP0 | UART transmit pin |
| RXD0 | GP1 | UART receive pin |
| TXD1 | GP4 | UART transmit pin |
| RXD1 | GP5 | UART receive pin |
Connection
The connection of the RS485 board is the same as the Pico-2CH-RS232.

Setup environment
To setup the Pico for working, please refer to the official guide: https://www.raspberrypi.org/documentation/pico/getting-started/
Download example
Open a terminal and run the follow command
sudo apt-get install p7zip-full cd ~ sudo wget https://files.waveshare.com/upload/6/6a/Pico_2CH_RS232_Code.7z 7z x Pico_2CH_RS232_Code.7z -o. cd ~/Pico_2CH_RS232_Code cd C/build/
Run the examples
C codes
- The following tutorials are operated on the Raspberry Pi, but as CMake has multi-platforms and is portable, it can be successfully compiled on the PC, but the operation is slightly different, and you need to judge by yourself.
To compile, make sure you are in the c directory:
cd ~/Pico_2CH_RS232_Code/c/
Create the build folder and add the SDK path to it:
By default, the ../../pico-sdk is the path of SDK.
We have created the build folder in examples, you can just enter it.
Note: If the actual path of your Pi is different, you need to write the correct path.
cd build export PICO_SDK_PATH=../../pico-sdk
Run the cmake to generate Makefile file.
cmake ..
Run the make command to build the codes and generate an executable file.
make -j9
After building, an uf2 file is generated. Press and hold the key on the Pico board to connect the Pico to the Raspberry Pi's USB port via the Micro USB cable, then release the key. Once connected, Raspberry will automatically recognize a removable disk (RPI-RP2). Copy the file main.uf2 in the corresponding folder to the recognized removable disk (RPI-RP2).
cp main.uf2 /media/pi/RPI-RP2/
Python codes
Use in Windows
- 1. Press and hold the BOOTSET button on the Pico board, connect the pico to the USB port of the computer through the Micro USB cable, and release the button after the computer recognizes a removable hard disk (RPI-RP2).
- 2. Copy the rp2-pico-20210418-v1.15.uf2 file in the python directory to the recognized removable disk (RPI-RP2).
- 3. Open Thonny IDE (Note: Use the latest version of Thonny, otherwise there is no Pico support package, the latest version under Windows is v3.3.3).
- 4. Click Tools->Settings->Interpreter, select Pico and the corresponding port as shown in the figure.
- 5. File -> Open -> the corresponding .py file, click to run, as shown in the following figure:
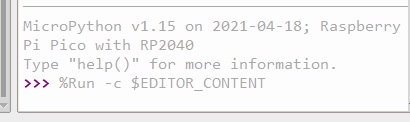
This demo provides a simple program...
Run in Raspberry Pi
- Hold the BOOTSET key of Pico board, then connect the Pico to Raspberry Pi by USB cable, then release the key.
- Once the removable disk (RPI-RPI2) is recognized, copy the rp2-pico-20210418-v1.15.uf2 file to pico.
- Open the Thonny IDE in Raspberry Pi, update it if it doesn't support Pico
- Configure the port by choosing MicroPython(Raspberry Pi and ttyACM0 port) in Tools -> Options... -> Interpreter

If your Thonny doesn't support Pico, you can update it with the following command:
sudo apt upgrade thonny
- Choose File->Open...->python/ and select the corresponding .py file to run the codes
Resource
Documentation
Demo Codes
Development Software
Pico Quick Start
Download Firmware
- MicroPython Firmware Download
- C_Blink Firmware Download
Video Tutorial
- Pico Tutorial I - Basic Introduction
- Pico Tutorial II - GPIO
- Pico Tutorial III - PWM
- Pico Tutorial IV - ADC
- Pico Tutorial V - UART
- Pico Tutorial VI - To be continued...
MicroPython Series
- 【MicroPython】 machine.Pin Function
- 【MicroPython】 machine.PWM Function
- 【MicroPython】 machine.ADC Function
- 【MicroPython】 machine.UART Function
- 【MicroPython】 machine.I2C Function
- 【MicroPython】 machine.SPI Function
- 【MicroPython】 rp2.StateMachine
C/C++ Series
Arduino IDE Series
Install Arduino IDE
-
Download the Arduino IDE installation package from Arduino website.

-
Just click on "JUST DOWNLOAD".

-
Click to install after downloading.

-
Note: You will be prompted to install the driver during the installation process, we can click Install.
Install Arduino-Pico Core on Arduino IDE
-
Open Arduino IDE, click the File on the left corner and choose "Preferences".

-
Add the following link in the additional development board manager URL, then click OK.
https://github.com/earlephilhower/arduino-pico/releases/download/global/package_rp2040_index.json

Note: If you already have the ESP8266 board URL, you can separate the URLs with commas like this:https://dl.espressif.com/dl/package_esp32_index.json,https://github.com/earlephilhower/arduino-pico/releases/download/global/package_rp2040_index.json
-
Click on Tools -> Dev Board -> Dev Board Manager -> Search for pico, it shows installed since my computer has already installed it.


Upload Demo At the First Time
-
Press and hold the BOOTSET button on the Pico board, connect the Pico to the USB port of the computer via the Micro USB cable, and release the button when the computer recognizes a removable hard drive (RPI-RP2).

- Download the demo, open arduino\PWM\D1-LED path under the D1-LED.ino.
-
Click Tools -> Port, remember the existing COM, do not need to click this COM (different computers show different COM, remember the existing COM on your computer).

-
Connect the driver board to the computer with a USB cable, then click Tools -> Ports, select uf2 Board for the first connection, and after the upload is complete, connecting again will result in an additional COM port.

-
Click Tool -> Dev Board -> Raspberry Pi Pico/RP2040 -> Raspberry Pi Pico.

-
After setting, click the right arrow to upload.

- If you encounter problems during the period, you need to reinstall or replace the Arduino IDE version, uninstall the Arduino IDE needs to be uninstalled cleanly, after uninstalling the software you need to manually delete all the contents of the folder C:\Users\[name]\AppData\Local\Arduino15 (you need to show the hidden files in order to see it) and then reinstall.
Open Source Demo
- MicroPython Demo (GitHub)
- MicroPython Firmware/Blink Demo (C)
- Official Raspberry Pi C/C++ Demo
- Official Raspberry Pi MicroPython Demo
- Arduino Official C/C++ Demo
Support
Technical Support
If you need technical support or have any feedback/review, please click the Submit Now button to submit a ticket, Our support team will check and reply to you within 1 to 2 working days. Please be patient as we make every effort to help you to resolve the issue.
Working Time: 9 AM - 6 AM GMT+8 (Monday to Friday)




