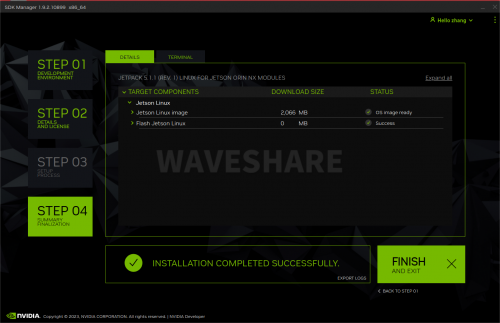JETSON-ORIN-NX-16G-DEV-KIT
Resource
Introduction
Module
NVIDIA® Jetson Orin™ NX module delivers up to 100 TOPS and 5x the performance of the last generation for multiple concurrent AI inference pipelines, with high-speed interface support for multiple sensors, it is an ideal solution for a new age of robotics. Jetson Orin NX module delivers up to 100 TOPS of AI performance in a compact and small form factor, with power configurable between 10W and 25W, up to 3x the performance of Jetson AGX Xavier and 5x the performance of Jetson Xavier NX. There are currently 8GB and 16GB versions for users to choose from, and their parameters are slightly different, so please pay attention to the parameters before purchasing.
Basic Kit
Based on Jetson Orin NX Module, with JETSON-IO-BASE-B carrier board, Jetson Orin NX 8GB/16GB DEV KIT provides rich peripheral interfaces such as M.2, HDMI, USB, etc., which is more convenient for users to realize the product performance.
This kit includes the Orin NX Module with 16GB memory, no built-in storage module, and provides up to 100 TOPS AI performance. Comes with a free 128 GB NVMe solid state drive, high-speed reading/writing, and meets the needs of large AI project development.
JETSON-ORIN-NX-16G-DEV-KIT-A
Based on the JETSON-ORIN-NX-16G-DEV-KIT, it is equipped with an 8MP (3280 x 2464) high-definition camera, suitable for AI intelligent applications such as face recognition, road sign recognition, and license plate recognition.
JETSON-ORIN-NX-16G-DEV-KIT-B
Based on Kit A, it is equipped 13.3-inch Capacitive Touch Screen LCD (with case), 1920 × 1080 resolution, up to 10-point touch, built-in ferrite Hi-Fi speaker. It can display the images taken by the camera in real-time, to achieve more human-computer interaction in artificial intelligence operations.
Jetson Orin Nano/NX Upgrade to Super
The Jetson Orin Nano Developer Kit has been renamed the NVIDIA Jetson Orin Nano Super Developer Kit to demonstrate the performance and accessibility of advanced AI.
For the official kit, you can directly download the latest Jetpack6.1 (rev1) version of the system to upgrade the Super performance. For the core module and the corresponding Waveshare kit, you need to wait for the official upgrade firmware provided by NVIDIA after January before the device can be upgraded to Jetson Orin Nano/NX Super.
For more information on performance improvements, see the following table:

Update Firmware
- Flashing the system requires an Ubuntu 20.04 or Ubuntu 22.04 host or virtual machine.
- The core module and the corresponding Weixue kit need to be upgraded by using a script to refresh the image of Jetpack version 6.2, and cannot be upgraded through the SDK Manager.
Components Preparation
- Jetson Orin Nano Developer Kit
- Power adapter
- Jumper caps (or cable)
- USB cable (Type-C interface for data transmission)
Hardware Configuration (Enter Recovery Mode)
- Short the FC REC and GND pins with jumper caps or jumper cables, positioned as shown above, located under the module
- Connect the DC power supply to the round power port, wait a moment
- Connect the Type-C port of the Jetson board to the Ubuntu host with a USB cable (note that it is a data cable)
Software Cofiguration
- Open the Ubuntu system and open the browser to download SDK Manager
- After downloading, we enter the download path to install, and input the following content on the terminal:
sudo dpkg -i sdkmanager_1.6.1-8175_amd64.deb (Enter according to your version)
- After installing, the system may report the dependency file can not be found, and you can input the following command to settle this issue:
sudo apt --fix-broken install
- Open Ubuntu on your computer and run SDK Manager to open the software
- Click LOGIN, log in to your NVIDIA account, the browser pops up the link, and enter your registered email and password to log in
- Then we successfully log in to SDK Manager
Method 1: System Installation (SDK Manager)
- Open the Ubuntu computer terminal and run sdkmanager to open the software
- Log in to your account
- If the Jetson board is properly recognized as shown in the following figure, if it is connected but not displayed, please click Refresh
- Select the Jetson Orin Nano [8GB developer kit version] option for the development board type, and click OK
- In the JetPack option, select the supported latest jetpack 6.1(rev1) system, do not check other SDKs, and then click Continue
- Select Jetson OS and remove the option for Jetson SDK Components. Check the first protocol at the bottom, finally click Continue
- After performing the above operation, a pop-up window will appear, and you can input the password
- When the progress bar of the second line reaches 50%, a pop-up window will pop up, please select as needed
- Here, the development board type is selected by default. Be careful not to make a mistake when selecting the type of development board earlier.
- Here you can choose runtime or preconfig. If you choose runtime, you need to manually configure the system (username, password, language, etc.) later. If you choose preconfig, you can fill in the username and password (you can define it yourself), and nano will be automatically configured during the startup process.
- For Storage Device, you can choose TF Card or NVME (hard disk) as the storage location.

Note: After the above operations are completed, a pop-up window will pop up for the virtual machine user, and the host user needs to connect in time, but the host user does not have this operation.
- After the flashing is completed, remove the jumper cap of the baseboard, connect to the monitor, power on again, and follow the prompts to configure the boot (if it is pre-config set, it will directly enter the system after power on).
Method 2: System Installation (script)
- Open ubuntu system, open the browser to download the BSP driver and file system.
- To facilitate user operations, here are the terminal commands to download the Jetpack 6.2 resource package and refresh it. Users can open the terminal and directly copy the commands to operate.
There will be a new version in the future, please refer to the relevant instructions
- Run the command to create a new folder for storage
sudo mkdir orin_nano cd orin_nano
- Download the BSP and file system package
wget https://developer.nvidia.com/downloads/embedded/l4t/r36_release_v4.3/release/Jetson_Linux_r36.4.3_aarch64.tbz2 wget https://developer.nvidia.com/downloads/embedded/l4t/r36_release_v4.3/release/Tegra_Linux_Sample-Root-Filesystem_r36.4.3_aarch64.tbz2
- Extract the resource package and configure the environment
- The decompression process will take some time, please wait for it to complete before running other commands
- During the configuration process, please pay attention to the error messages. Some user systems may be missing components. Please install the relevant components according to the error messages
sudo tar xf Jetson_Linux_r36.4.3_aarch64.tbz2 sudo tar xpf Tegra_Linux_Sample-Root-Filesystem_r36.4.3_aarch64.tbz2 -C Linux_for_Tegra/rootfs/ cd Linux_for_Tegra/ sudo ./tools/l4t_flash_prerequisites.sh sudo ./apply_binaries.sh
- Preset username and password (optional)
- Here use the command to pre-set the username and password of the motherboard. Users can also skip this step, connect the screen, keyboard and mouse for manual configuration after the flashing
- In the command, jetson is the user name set and jetson1 is the password set. Users can change it according to their own needs. -a is the setting to log in automatically. Without this parameter, you need to enter the user name and password to log in after the system starts
sudo ./tools/l4t_create_default_user.sh -u jetson -p jetson1 -a
- Flash the system to the motherboard
- Please make sure that the motherboard is connected to the Ubuntu host computer and set to flash mode
sudo ./tools/kernel_flash/l4t_initrd_flash.sh --external-device nvme0n1p1 -p "-c ./bootloader/generic/cfg/flash_t234_qspi.xml" -c ./tools/kernel_flash/flash_l4t_t234_nvme.xml --showlogs --network usb0 jetson-orin-nano-devkit-super external
- After the flashing is successful, complete the system configuration and enter the motherboard desktop.
If you need to install SDK components, connect to the Internet on the motherboard (orin motherboard), open the terminal and enter the following command to install it:
sudo apt-get update -y sudo apt-get install nvidia-jetpack -y
User Guide
- Ubuntu 20.04/22.04 host or virtual machine is required to burn the system.
Preparation
- Jetson Orin NX board and JETSON-IO-BASE board.
- Ubuntu 20.04 or ubuntu 22.04 virtual machine (or PC).
- Power adapter.
- Jumper caps (or jumper wires).
- USB cable (Type-C connector for data transmission).
Hardware Configuration (Enter Recovery Mode)
- Short the FC REC and GND pins with jump caps or Dupont wires, positioned as shown above, located under the module.
- Connect the DC power supply to the round power port, wait a moment.
- Connect the type C port of the Jetson board to the Ubuntu host using a USB cable (make sure it's a data cable).
Software Cofiguration
- Open the Ubuntu system and open the browser to download SDK Manager.
- After downloading, we enter the download path to install, and input the following content on the terminal:
sudo dpkg -i sdkmanager_1.6.1-8175_amd64.deb (Enter according to your version)
- After installing, the system may report the dependency file can not be found, and you can input the following commands to settle this issue:
sudo apt --fix-broken install
- Open Ubuntu and run SDK Manager.
- Click "LOGIN", log in to your NVIDIA account, the browser pops up the link, and enter your registered email and password to log in.
- Then we successfully log in to SDK Manager.
System Installation
- Open the Ubuntu computer terminal, and run sdkmanager to open the software.
- Log in.
- If the Jetson board is properly recognized as shown in the following figure, if it is connected but not displayed, please click refresh.
- Select the Jetson Orin NX option for the board type, and select the 16GB version or 8GB version according to the actual situation (if you are using the official kit, select Developer Kit).
- In the JetPack option, select the latest supported systems, leave the other SDKs unchecked, and click Continue.
- Select Jetson OS, and remove the option of Jetson SDK Components. Check the first agreement at the bottom.
- Finally, click "Continue" and wait for the programming to finish.
- Here, the development board type is selected by default. Be careful not to make a mistake when selecting the type of development board earlier.
- Here select Manual Setup-Jetson... (Different motherboard suffix prompts are different.)
- Here select NVME.
- Here you can choose runtime or preconfig. If you choose runtime, you need to manually configure the system (username, password, language, etc.) later. If you choose preconfig, you can fill in the username and password (you can define it yourself), and nano will be automatically configured during the startup process.
- After the programming is finished, remove the jumper cap of the carrier board, connect to the monitor, power on again, and follow the prompts to configure the boot (if it is pre-config set, it will directly enter the system after power on).
SDK Installation
Jetpack mainly includes system images, libraries, APIs, developer tools, examples, and some documentation.
The SDK includes TensorRT, cuDNN, CUDA, Multimedia API, Computer Vision, and Developer Tools.
- TensorRT : High-performance deep learning inference runs for image classification, segmentation, and object detection neural networks, which speeds up deep learning inference and reduces the runtime memory footprint of convolutional and deconvolutional neural networks.
- cuDNN: The CUDA deep neural network library provides high-performance primitives for deep learning frameworks, including support for convolution, activation functions, and tensor transforms.
- CUDA : The CUDA Toolkit provides a comprehensive development environment for C and C++ developers building GPU-accelerated applications. The toolkit includes a compiler for NVIDIA GPUs, math libraries, and tools for debugging and optimizing application performance.
- Multimedia API: The Jetson Multimedia API provides a low-level API for flexible application development.
- Computer Vision: VPI (Vision Programming Interface) is a software library that provides computer vision/image processing algorithms implemented on PVA1 (Programmable Vision Accelerator), GPUs, and CPUs, where OpenCV, the leading open source library for computer vision, image processing, and machine learning, now features GPU acceleration for real-time operation, where VisionWorks2 is a software development kit for computer vision (CV) and image processing.
- Developer Tools: Developer Tools CUDA Toolkit provides a comprehensive development environment for C and C++ developers building GPU-accelerated applications. The toolkit includes a compiler for NVIDIA GPUs, math libraries, and tools for debugging and optimizing application performance.
These are some of the features of the SDK.
Install SDK with Commands
sudo apt update sudo apt install nvidia-jetpack
FAN
Install jtop:
sudo apt install python3-pip sudo pip3 install jetson-stats sudo reboot
Input after booting:
jtop
Maximize the window and use the mouse to select "CTRL 6." Mouse-select the "manual" option within "profiles," then click the [+] symbol next to "speed" to adjust the fan intensity.
NVIDIA Official Resources
- Jetson Development User Guide
- Jetson Download Center
- Resources Download Link
- SDK Manager Download Link
FAQ
Yes, the flashing operation is the same as in the tutorial above.
{{{5}}}
Support
Technical Support
If you need technical support or have any feedback/review, please click the Submit Now button to submit a ticket, Our support team will check and reply to you within 1 to 2 working days. Please be patient as we make every effort to help you to resolve the issue.
Working Time: 9 AM - 6 PM GMT+8 (Monday to Friday)