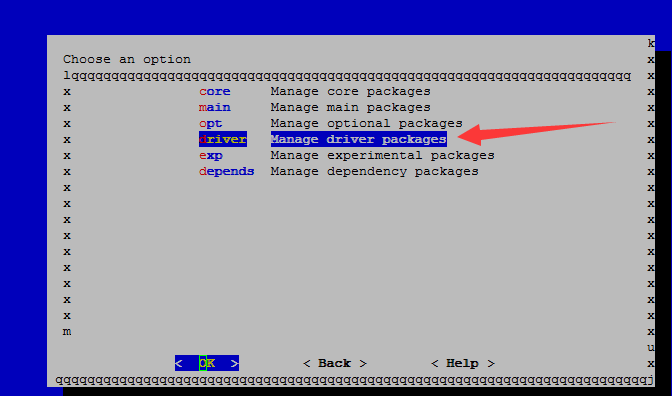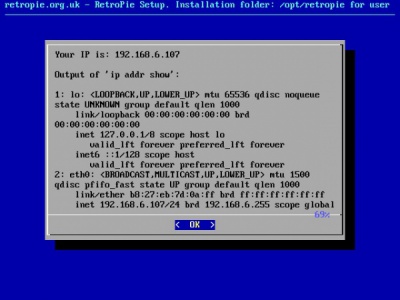Game HAT
| ||
Note
Please focus on the direction of battery, if you reversely connecting the battery, the charging circuit will be damaged, so please pay attention to it when you mounting the battery.
Features
- 3.5inch IPS screen, 480 × 320 resolution.
- 60-frame experience, smooth display, no more frame loss.
- Compatible with Raspberry Pi A+/B+/2B/3B/3B+/4B (Raspberry Pi Zero/Zero W/Zero WH requires another HDMI cable).
- Integrates battery charge circuitry, powered from an 18650 lithium battery (NOT included), plays anywhere anytime.
- Battery capacity indicator.
- Onboard speaker and earphone jack, listen to the familiar BGM from the old days.
User Gudies
Hardware Connection
- Insert Raspberry Pi to Game HAT (GPIO pin headers).
- Connect HDMI. Insert the HDMI connector into the screen and Raspberry Pi.
- If you use Raspberry Pi Zero/Raspberry Pi Zero W, you need to use an HDMI cable.
- Toggle the Battery switch of Game HAT to OFF, and mount the 18650 battery to it.
Using RetroPie
Method 1, Use Pre-build Image
- Rertropie Image for Pi4
- Retropie Image for Pi2/3
- Retropie Image for Pi 1/Zero
- Unzip the ZIP and write the image file to the TF card
- Inset the ready TF card to your Raspberry Pi, and toggle the Battery switch to ON.
- If the battery is low, Raspberry Pi cannot startup. In this case, you can connect a 5V/2A power supply to the Power interface of Game HAT for charging. The charge indicator will flicker when charging. You can play during charging but note that Raspberry Pi will reboot automatically if you disconnect the power supply.
- If the battery is full Raspberry Pi will start up normally.
- After entering OS, you can choose emulators by joystick. For example, choose the Nintendo emulator and press "A" to confirm.
- You can see there are some games. Choose one and press "A" to enter. After the cutscene, you can press the "A" or "Start" key to start the game.
- If you want to exit from the current game, you can press the buttons "Start" and "Select" at the same time.
- You can press the 4 buttons on the right side of Game HAT to adjust the volume and brightness of the LCD, Press Menu to open the OSD menu, and press Up/Left or Down/Right to choose options, then press Menu to confirm the option and adjust it. Finally, press Exit to exit the OSD menu.
Method 2. Install Driver Manually
- Game-HAT-200730
- Please download the Retropie image on the Retropie website according to the type of your Raspberry Pi.
- Download and unzip it to get a .img file.
- Write the .img file to the TF card by Win32DiskImager.exe.
- After writing, copy the Game HAT driver you download to the root directory of the TF card.
- Open the config.txt file which is also on the root directory, and append these statements to the config file
hdmi_force_hotplug=1 hdmi_group=2 hdmi_mode=87 hdmi_cvt=640 480 60 1 0 0 0
- Inset the TF card and a USB keyboard to Raspberry Pi, and open the Battery switch to power on Raspberry Pi. After booting, press F4 to open Terminal.
- Install the joystick driver according to the image version you are using.
1) If are using retropie-v4.7 version, please refer to the following step to install the driver.
- 【Note】The GanmeHAT must be connected to the network, or else the driver won't be successfully installed.
Enter the following command to enter the configuration interface of RetroPie-Setup:
cd RetroPie-Setup/ sudo ./retropie_setup.sh
Select the Manage Packages in the following interface, and then press "Enter".
After entering the following interface, select the Manage Driver Packages and press "Enter".
Select mkarcadejoystick in the following interface and press "Enter".
After entering the next interface, select Install from the source. And then you can press Ctrl+C to exit the RetroPie-Setup after the driver is installed.
And then enter the following command on the terminal:
sudo nano /etc/modprobe.d/mk_arcade_joystick_rpi.conf
Modify the line in the file to
options mk_arcade_joystick_rpi map=5 gpio=5,6,13,19,21,4,26,12,23,20,16,18
Save the file and reboot the system, then you can start to enter the buttons configuration page.
2) If you are using retropie-v4.6 or the image before this version, please download the previous Game HAT driver and copy it to the TF card/boot directory (you can also use a U disk or network to copy the driver file to the folder of the system ), and then enter the following command:
sudo tar xzvf /boot/Game-HAT-*.tar.gz cd Game-HAT/ sudo ./Game-HAT
- Reboot Raspberry Pi. Long press the "A" button (other keys are OK as well) to enter the buttons configuration page. Configure keys as below. You can also long-press "A" or other buttons to pass the configuration.
- After configuring:
- Press the "A" button to save configurations and exit.
- Or press the "B" button to cancel configurations and exit without saving.
- The configuration is finished and you can try to play games now.
Using Recalbox
- Download the newest Recalbox image from the official website:
https://download.recalbox.com/en/#step3allimages
- Connect the TF card to the PC, open the Win32DiskImager software, Write the image to your TF card, and modify the config.txt file.
Add lines to config.txt file:
hdmi_force_hotplug=1 hdmi_group=2 hdmi_mode=4 hdmi_drive=2 display_rotate=0 avoid_warnings=1
- Insert the SD card into the Raspberry Pi, then connect the Raspberry Pi to the Game HAT, and connect the HDMI adapter. Turn on the power switch and start the Game HAT.
- Login to the system via SSH (the Raspberry Pi needs to be connected to the Internet. After entering the system, connect the keyboard to the Pi, press F4 on the keyboard, and press Alt+F2 to enter the terminal interface. Use ifconfig to view the IP address).
User:root Passwird:recalboxroot
Enter the following commands in the terminal:
mount -o remount,rw / mount -o remount,rw /boot
Modify recalbox file
nano /recalbox/share/system/recalbox.conf
Change the line "controllers.gpio.enabled=0" to "
controllers.gpio.enabled=1
Comment out the line "controller.gpio.args=map=1,2 ', and add the line "controllers.gpio.args=map=5 gpio=5,6,13,19,21,4,26,12,23,20, 16,18,-1 "
##controller.gpio.args=map=1,2 controllers.gpio.args=map=5 gpio=5,6,13,19,21,4,26,12,23,20,16,18,-1
- Save the file and reboot Raspberry Pi. After booting, the Game HAT can work normally.
Add New Game
Maybe the default games in the test image are not those you want, you can also add games as you like.
- Size of most games is always large, so we need to expand the filesystem first. Choose RASPI-CONFIG on configure page and press enter.
- Choose 7 Advanced Options -> A1 Expand Filesystem, Enter -> Finish, (physical keyboard is required).
- Choose OK, and reboot.
- Download ROMS of games you like.
- Connect your Raspberry Pi to the network (Make sure the network you connect is in the same LAN as your PC). Find SHOW IP in the Retropie list, and press "A" to query the current IP address of your Raspberry Pi.
- Open it with the IP address on your PC.
- Then on the emulator choose the page, you can press “Start”->QUIT->RESTART EMULATIONSTAION, and press "A" to confirm. Then restart the emulator, and you can find the game added.
For more operations, you can read Retropie Instructions
Setup WIFI
Setup WIFI in Retropie or Raspberry Pi OS
- Download the archive below and unzip it to get the wpa_supplicant.conf file, open and modify the SSID and password, then save it.
- Copy the modified wpa_supplicant.conf file to the root directory of Raspberry Pi OS/Retropie and reboot.
Setup WIFI in Recalbox OS
- Press START to enter the MENU.
- Choose NETWORK SETTING.
- Set the ENABLE WIFI to ON.
- Choose "WIFI SSID" and enter the SSID.
- Choose "WIFI KEY" and enter the password.
- After connecting, RecalBox will check for updating.
Interfaces
NC: Not connected
| PIN | SYMBOL | Description |
|---|---|---|
| 1 | 3.3V | 3.3V power input |
| 2 | 5V | 5V Power input |
| 3 | NC | NC |
| 4 | 5V | 5V Power input |
| 5 | NC | NC |
| 6 | GND | Ground |
| 7 | Select | BCM=4,WPI=7 |
| 8 | NC | NC |
| 9 | GND | Ground |
| 10 | NC | NC |
| 11 | NC | NC |
| 12 | TL | BCM=18,WPI=1 |
| 13 | NC | NC |
| 14 | GND | Ground |
| 15 | NC | NC |
| 16 | TR | BCM=23,WPI=4 |
| 17 | 3.3V | 3.3V power input |
| 18 | NC | NC |
| 19 | NC | NC |
| 20 | GND | GND |
| 21 | NC | NC |
| 22 | NC | NC |
| 23 | NC | NC |
| 24 | NC | NC |
| 25 | GND | GND |
| 26 | NC | NC |
| 27 | NC | NC |
| 28 | NC | NC |
| 29 | UP | BCM=5,WPI=21 |
| 30 | GND | GND |
| 31 | DOWN | BCM=6,WPI=22 |
| 32 | B | BCM=12,WPI=26 |
| 33 | LEFT | BCM=13,WPI=23 |
| 34 | GND | GND |
| 35 | RIGHT | BCM=19,WPI=24 |
| 36 | X | BCM=16,WPI=27 |
| 37 | A | BCM=26,WPI=25 |
| 38 | Y | BCM=20,WPI=28 |
| 39 | GND | GND |
| 40 | START | BCM=21,WPI=29 |
FAQ
{{{5}}}
{{{5}}}
{{{5}}}
{{{5}}}
Resources
Images
Driver
3D Drawing
Support
Technical Support
If you need technical support or have any feedback/review, please click the Submit Now button to submit a ticket, Our support team will check and reply to you within 1 to 2 working days. Please be patient as we make every effort to help you to resolve the issue.
Working Time: 9 AM - 6 AM GMT+8 (Monday to Friday)