Difference between revisions of "Template:WM8960 Audio HAT Guide"
m (Text replacement - "http://www.waveshare.com/w/upload/" to "https://files.waveshare.com/upload/") |
|||
| (20 intermediate revisions by one other user not shown) | |||
| Line 1: | Line 1: | ||
| − | The guides can only be used with Raspberry Pi OS | + | <font color="#FF0000">The guides can only be used with Raspberry Pi OS.</font> |
==Install Driver== | ==Install Driver== | ||
| − | Update | + | Update system:<br /> |
<pre> | <pre> | ||
sudo apt-get update | sudo apt-get update | ||
sudo apt-get upgrade | sudo apt-get upgrade | ||
</pre> | </pre> | ||
| − | + | Clone driver: | |
<pre> | <pre> | ||
git clone https://github.com/waveshare/WM8960-Audio-HAT | git clone https://github.com/waveshare/WM8960-Audio-HAT | ||
</pre> | </pre> | ||
| − | Install WM8960 | + | Install WM8960 driver:<br /> |
<pre> | <pre> | ||
cd WM8960-Audio-HAT | cd WM8960-Audio-HAT | ||
| Line 19: | Line 19: | ||
</pre> | </pre> | ||
| − | Check if the driver is installed<br /> | + | Check if the driver is installed.<br /> |
<pre> | <pre> | ||
sudo dkms status | sudo dkms status | ||
| Line 29: | Line 29: | ||
| − | Note: If the WM8960 Audio HAT has a noise problem, please reinstall the driver and test it again. | + | Note: If the WM8960 Audio HAT has a noise problem, please reinstall the driver and test it again.<br /> |
If the 3.5mm jack has no audio output, please run the following command to restart the service. | If the 3.5mm jack has no audio output, please run the following command to restart the service. | ||
| Line 35: | Line 35: | ||
sudo systemctl restart wm8960-soundcard.service | sudo systemctl restart wm8960-soundcard.service | ||
</pre> | </pre> | ||
| − | |||
==Check the Soundcard== | ==Check the Soundcard== | ||
| Line 61: | Line 60: | ||
sudo arecord -f cd -Dhw:0 | aplay -Dhw:0 | sudo arecord -f cd -Dhw:0 | aplay -Dhw:0 | ||
</pre> | </pre> | ||
| − | After running the command, you can hear the sound recorded by mic from earphones or speakers. Note that the speaker should be away from the mic to void from noise<br /> | + | After running the command, you can hear the sound recorded by mic from earphones or speakers. Note that the speaker should be away from the mic to void from noise.<br /> |
===Record=== | ===Record=== | ||
| Line 67: | Line 66: | ||
sudo arecord -D hw:0,0 -f S32_LE -r 16000 -c 2 test.wav | sudo arecord -D hw:0,0 -f S32_LE -r 16000 -c 2 test.wav | ||
</pre> | </pre> | ||
| − | test.wav is the file name outputed<br /> | + | test.wav is the file name outputed.<br /> |
===Play=== | ===Play=== | ||
| Line 73: | Line 72: | ||
sudo aplay -Dhw:0 test.wav | sudo aplay -Dhw:0 test.wav | ||
</pre> | </pre> | ||
| − | Play the audio<br /> | + | Play the audio.<br /> |
===Adjust the volume=== | ===Adjust the volume=== | ||
| − | The default volume is small, and you can install the alsamixer to adjust it<br /> | + | The default volume is small, and you can install the alsamixer to adjust it.<br /> |
<pre> | <pre> | ||
sudo alsamixer | sudo alsamixer | ||
| Line 82: | Line 81: | ||
If WM8960 is not the default sound card, you should press F6 to choose an audio device.<br /> | If WM8960 is not the default sound card, you should press F6 to choose an audio device.<br /> | ||
[[file:wm8960_audio_hat_alsamixer.png|500px]]<br /> | [[file:wm8960_audio_hat_alsamixer.png|500px]]<br /> | ||
| − | + | In fact, there are many options on the right that can be adjusted. | |
===mpg123 palyer=== | ===mpg123 palyer=== | ||
| − | aplay command can only support wav | + | aplay command can only support wav files, if you want to play MP3 file, you can install the mpg123 tool:<br /> |
<pre> | <pre> | ||
sudo apt-get install mpg123 | sudo apt-get install mpg123 | ||
| Line 93: | Line 92: | ||
===smplayer for GUI controlling=== | ===smplayer for GUI controlling=== | ||
| − | Note that this software can only work for | + | Note that this software can only work for: |
<pre> | <pre> | ||
sudo apt-get install smplayer | sudo apt-get install smplayer | ||
</pre> | </pre> | ||
| − | Right click and set the wm8960-soundcard as default device<br /> | + | Right-click and set the wm8960-soundcard as the default device.<br /> |
[[file:wm8960_audio_hat_smplayer.png|500px]]<br /> | [[file:wm8960_audio_hat_smplayer.png|500px]]<br /> | ||
| − | Open the smplayer software in Menu, choose | + | Open the smplayer software in Menu, choose an audio file and play.<br /> |
[[file:wm8960_audio_hat_smplayer2.png|500px]]<br /> | [[file:wm8960_audio_hat_smplayer2.png|500px]]<br /> | ||
[[file:wm8960_audio_hat_smplayer3.png|500px]]<br /> | [[file:wm8960_audio_hat_smplayer3.png|500px]]<br /> | ||
==Examples== | ==Examples== | ||
| − | We | + | We provide examples for testing.<br /> |
*Install ibraries | *Install ibraries | ||
| Line 115: | Line 114: | ||
</pre> | </pre> | ||
| − | *Download examples | + | *Download examples: |
<pre> | <pre> | ||
| − | wget | + | wget https://files.waveshare.com/upload/1/19/WM8960_Audio_HAT_Code.tar.gz |
tar zxvf WM8960_Audio_HAT_Code.tar.gz | tar zxvf WM8960_Audio_HAT_Code.tar.gz | ||
sudo chmod 777 -R WM8960_Audio_HAT_Code | sudo chmod 777 -R WM8960_Audio_HAT_Code | ||
</pre> | </pre> | ||
| − | *Play | + | *Play: |
<pre> | <pre> | ||
sudo python playwav.py music.wav | sudo python playwav.py music.wav | ||
</pre> | </pre> | ||
| − | *Record | + | *Record: |
<pre> | <pre> | ||
sudo python recordwav.py out.wav | sudo python recordwav.py out.wav | ||
</pre> | </pre> | ||
| + | ==WM8960== | ||
| + | Try printing to the position shown in the picture in U-boot, and press any key to switch to the device tree.<br/> | ||
| + | [[File: VisionFive013.jpg]]<br/> | ||
| + | |||
| + | Replace the command at startup with the following:<br/> | ||
| + | <pre> | ||
| + | ext4load mmc 1:3 a0000000 /boot/uEnv.txt | ||
| + | env import a0000000 17c | ||
| + | setenv fdtfile starfive/jh7110-visionfive-v2-wm8960.dtb | ||
| + | sysboot mmc 1:3 ext2 b0000000 /boot/extlinux/extlinux.conf | ||
| + | </pre> | ||
| + | ==202302 System, Driver Loading== | ||
| + | Boot and enter the system, and input the commands: | ||
| + | nano /boot/uEnv.txt | ||
| + | Go to the system boot configuration file, comment out section 1, and add section 2: | ||
| + | fdtfile=starfive/jh7110-visionfive-v2-wm8960.dtb | ||
| + | [[File:202302 System Loading01.png]]<br/> | ||
| + | Reboot. | ||
| + | |||
| + | ==Start to Use== | ||
| + | Install alsa-utils<br/> | ||
| + | <pre> | ||
| + | apt install alsa-utils | ||
| + | </pre> | ||
| + | If the module is not connected at the beginning, you need to restart VisionFive2 to detect the audio device.<br/> | ||
| + | Type aplay -l to list sound cards and digital audio devices.<br/> | ||
| + | Pay attention to the position marked on the picture, which indicates the device number of the sound card and digital audio equipment, where card0 and device0 are the headphone jacks on the VisionFive2 board, card0 and device2 are the headphone jacks on the WM8960 module.<br/> | ||
| + | [[File:VisionFive290.jpg]]<br/> | ||
| + | Type arecord -l to list sound cards and recording devices.<br/> | ||
| + | Pay attention to the position marked on the picture, which indicates the device number of the sound card and recording device, card0 and device1 are the two patch microphones on the WM8960 module.<br/> | ||
| + | [[File:VisionFive291.jpg]]<br/> | ||
| + | Input the command:<br/> | ||
| + | arecord -Dhw:0,1 -f S32_LE -r16000 -c2 -d 10 -t wav sound_32b_16k.wav | ||
| + | Start recording 10 seconds of 32-bit, 16kHz audio, and save it in the current directory, the file name is sound_32b_16k.wav.<br/> | ||
| + | input the command:<br/> | ||
| + | aplay -Dhw:0,2 -f S32_LE -r16000 -t wav sound_32b_16k.wav | ||
| + | Use the WM8960 module onboard headphone interface to play audio.<br/> | ||
| + | <font color="#FF0000">Note that the headphone jack on the VisionFive2 board only supports audio output in 16-bit audio format. </font><br/> | ||
Latest revision as of 06:50, 4 September 2023
The guides can only be used with Raspberry Pi OS.
Install Driver
Update system:
sudo apt-get update sudo apt-get upgrade
Clone driver:
git clone https://github.com/waveshare/WM8960-Audio-HAT
Install WM8960 driver:
cd WM8960-Audio-HAT sudo ./install.sh sudo reboot
Check if the driver is installed.
sudo dkms status
pi@raspberrypi:~ $ sudo dkms status wm8960-soundcard, 1.0, 4.19.58-v7l+, armv7l: installed
Note: If the WM8960 Audio HAT has a noise problem, please reinstall the driver and test it again.
If the 3.5mm jack has no audio output, please run the following command to restart the service.
sudo systemctl restart wm8960-soundcard.service
Check the Soundcard
- Test playing:aplay -l
pi@raspberrypi:~ $ aplay -l **** List of PLAYBACK Hardware Devices **** card 0: wm8960soundcard [wm8960-soundcard], device 0: bcm2835-i2s-wm8960-hifi wm8960-hifi-0 [] Subdevices: 1/1 Subdevice #0: subdevice #0
- Test recording:arecord -l
pi@raspberrypi:~ $ arecord -l **** List of CAPTURE Hardware Devices **** card 0: wm8960soundcard [wm8960-soundcard], device 0: bcm2835-i2s-wm8960-hifi wm8960-hifi-0 [] Subdevices: 1/1 Subdevice #0: subdevice #0
Test record/play
record and play
sudo arecord -f cd -Dhw:0 | aplay -Dhw:0
After running the command, you can hear the sound recorded by mic from earphones or speakers. Note that the speaker should be away from the mic to void from noise.
Record
sudo arecord -D hw:0,0 -f S32_LE -r 16000 -c 2 test.wav
test.wav is the file name outputed.
Play
sudo aplay -Dhw:0 test.wav
Play the audio.
Adjust the volume
The default volume is small, and you can install the alsamixer to adjust it.
sudo alsamixer
If WM8960 is not the default sound card, you should press F6 to choose an audio device.

In fact, there are many options on the right that can be adjusted.
mpg123 palyer
aplay command can only support wav files, if you want to play MP3 file, you can install the mpg123 tool:
sudo apt-get install mpg123 sudo mpg123 music.mp3
You can replace the music.mp3 with the actual file name.
smplayer for GUI controlling
Note that this software can only work for:
sudo apt-get install smplayer
Right-click and set the wm8960-soundcard as the default device.
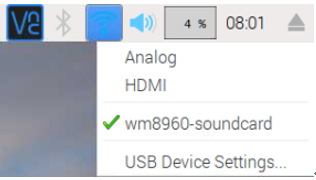
Open the smplayer software in Menu, choose an audio file and play.


Examples
We provide examples for testing.
- Install ibraries
sudo apt-get install libasound2-dev git clone https://github.com/larsimmisch/pyalsaaudio cd pyalsaaudio sudo python3 setup.py build sudo python3 setup.py install
- Download examples:
wget https://files.waveshare.com/upload/1/19/WM8960_Audio_HAT_Code.tar.gz tar zxvf WM8960_Audio_HAT_Code.tar.gz sudo chmod 777 -R WM8960_Audio_HAT_Code
- Play:
sudo python playwav.py music.wav
- Record:
sudo python recordwav.py out.wav
WM8960
Try printing to the position shown in the picture in U-boot, and press any key to switch to the device tree.
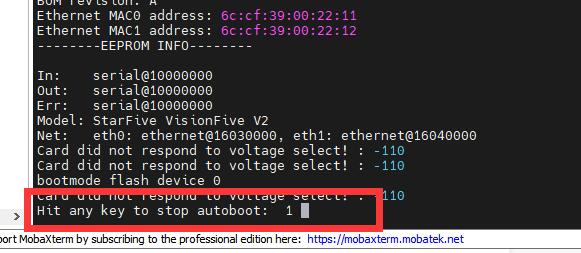
Replace the command at startup with the following:
ext4load mmc 1:3 a0000000 /boot/uEnv.txt env import a0000000 17c setenv fdtfile starfive/jh7110-visionfive-v2-wm8960.dtb sysboot mmc 1:3 ext2 b0000000 /boot/extlinux/extlinux.conf
202302 System, Driver Loading
Boot and enter the system, and input the commands:
nano /boot/uEnv.txt
Go to the system boot configuration file, comment out section 1, and add section 2:
fdtfile=starfive/jh7110-visionfive-v2-wm8960.dtb
Start to Use
Install alsa-utils
apt install alsa-utils
If the module is not connected at the beginning, you need to restart VisionFive2 to detect the audio device.
Type aplay -l to list sound cards and digital audio devices.
Pay attention to the position marked on the picture, which indicates the device number of the sound card and digital audio equipment, where card0 and device0 are the headphone jacks on the VisionFive2 board, card0 and device2 are the headphone jacks on the WM8960 module.

Type arecord -l to list sound cards and recording devices.
Pay attention to the position marked on the picture, which indicates the device number of the sound card and recording device, card0 and device1 are the two patch microphones on the WM8960 module.

Input the command:
arecord -Dhw:0,1 -f S32_LE -r16000 -c2 -d 10 -t wav sound_32b_16k.wav
Start recording 10 seconds of 32-bit, 16kHz audio, and save it in the current directory, the file name is sound_32b_16k.wav.
input the command:
aplay -Dhw:0,2 -f S32_LE -r16000 -t wav sound_32b_16k.wav
Use the WM8960 module onboard headphone interface to play audio.
Note that the headphone jack on the VisionFive2 board only supports audio output in 16-bit audio format.
