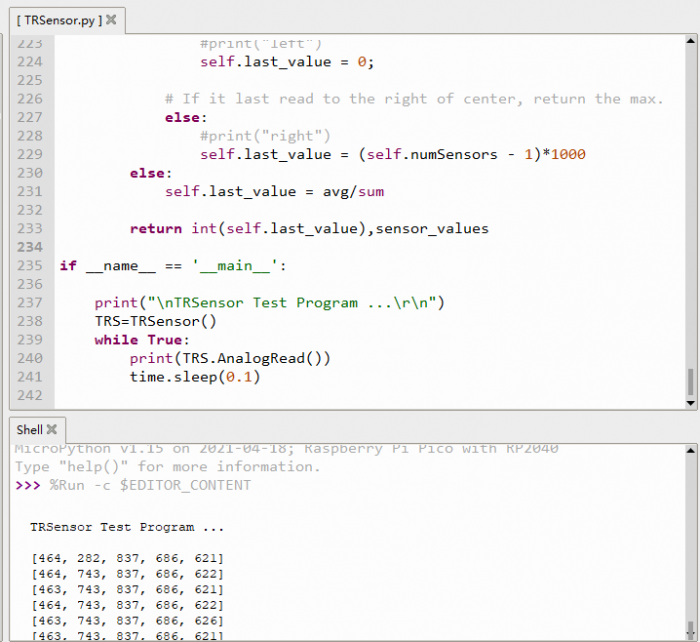Template: User Guides
From Waveshare Wiki
Revision as of 04:03, 4 April 2022 by Waveshare-eng11 (talk | contribs)
Software Setup
- Download the MicroPython firmware
- Press and hold the Reset button of the Pico board, connect it to the Host PC by USB cable and then release.
- Drag or copy the downloaded UF2 file to the removable RPI-RP2 disk (Pico board)
- The Pico board will auto-restart and it is ready to flash Micropython examples.
- For more information about how to use the Pico board, please refer to the Pico Python SDK
Hardware Setup
Please follow the video to assemble the Picogo.
Note: If you are the first time using the PicoGo, please first flash the Micropython firmware to the Pico board before assembling.
Download example
Open a terminal and run the following command to download the examples and unzip them.
wget https://www.waveshare.com/w/upload/0/00/PicoGo_Code.zip unzip PicoGo_Code.zip
Test Motors
- Open the motor.py in Thonny IDE, and run it
- The PicoGo will move forward, then backward, turn left and turn right after running the codes.
Note: You need to turn the power switch to ON, and make sure that the PicoGo has enough place to move
- Codes:
...
M = PicoGo() #Instantiate the PicoGo class, which has defined the functions of motions (forward, backward, left, right stop and the intialiation.
M.forward(50) #Move the motor forward in half speed (0- 100)
utime.sleep(0.5) #Set sleep time to let the Picogo keep moving for 0.5s
M.backward(50) #Move the motor backward in half speed (0- 100)
utime.sleep(0.5)
M.left(30) #Let the motor turn left in speed 30 (0-100)
utime.sleep(0.5)
M.right(30) #Let the motor turn right in speed 30 (0-100)
utime.sleep(0.5)
M.stop() #Stop the motor
Infrared Remote Control
- Open the IRremote.py in ThonnyIDE and run it.
- Press the Infrared controller to control the PicoGo
- 2,8,4,6,5 are used for forwarding, backward, turn left, turn right and stop. You can press the - or + keys to adjust the speed and press EQ to restore the setting.
- Different infrared remote controllers may have different key codes, if you use other controllers, you may need to modify the codes.
Note: If you need to make the PicoGo run without cable, you need to rename the IRremote.py as main.py and save it to Raspberry Pi Pico. The codes also need to call the Motor.py, you need to save it to Raspberry Pi Pico as well.
- Codes:
...
while True:
key = getkey() #use the getkey function to read the singal of Infrated controller.
if(key != None):
n = 0
if key == 0x18:
M.forward(speed) #If the value of controlled is 0x18, move the motor forward
print("forward")
if key == 0x08:
M.left(20) #If the value of controlled is 0x08, turn the Picogo toward left
print("left")
if key == 0x1c:
M.stop() #If the value of controlled is 0x1C, stop the motor
print("stop")
if key == 0x5a:
M.right(20) #If the value of controlled is 0x5a, turn the Picogo toward right
print("right")
if key == 0x52:
M.backward(speed) #If the value of controlled is 0x52, move the motor backward
print("backward")
if key == 0x09:
speed = 50 #If the value of controlled is 0x09, set the speed to 50
print(speed)
if key == 0x15:
if(speed + 10 < 101):
speed += 10 #If the value of controlled is 0x15, speed up the motor in 10, max is 100
print(speed)
if key == 0x07:
if(speed - 10 > -1):
speed -= 10 #If the value of controlled is 0x07, slow down the motor in 10, min is 0
print(speed)
else:
n += 1
if n > 800:
n = 0
M.stop() #If the controller doesn't be operated for a certain time, stop the motors.
Infrared Obstacle Avoidance
- Open the Infrared-Obstacle-Avoidance.py in Thonny IDE, rename it as main.py, and save it to Pico. Disconnect the USB cable and run it.
- When there is no obstacle in front of the car, the green LED light in front of the car will be off. When the car meets an obstacle, the green LED light in front will be on.
- If the LED light is not bright or keeps brightening, you can adjust two potentiometers on the bottom of the PicoGo, so that the LED is just out of state. The detection distance is the farthest.
- Procedure phenomenon is no obstacle when the car straight, encountered obstacles when the car to turn right.
- Code:
...
while True:
DR_status = DSR.value() # Read the value of the right Infrared sensor
DL_status = DSL.value() # Read the value of the left Infrared sensor
if((DL_status == 0) and (DR_status == 0)): #If the value of both the sensor are 0, there is obstace in the front, turn left
M.left(10)
elif((DL_status == 0) and (DR_status == 1)): #If the DL value is 0 and the DR value is 1, there is obstace in the left side, turn right
M.right(10)
elif((DL_status == 1) and (DR_status == 0)): #If the DL value is 1 and the DR value is 0, there is obstace in the right side, turn left.
M.left(10)
else:
M.forward(20) #else, there is no obstace, keep moving forward.
utime.sleep_ms(10)
Ultrasonic Ranging
- Open the Ultrasionc_Ranging.py in Thonny IDE, the detected distance will be shown on the shell.
- Because the ultrasonic wave will be reflected, the front side of the obstacle plane is not in front of the ultrasonic wave but with the ultrasonic wave formed an Angle of the measured distance may be inaccurate.
- Codes:
...
def dist(): #Function to read the sensor data and caculate the distance
Trig.value(1)
utime.sleep_us(10)
Trig.value(0)
while(Echo.value() == 0):
pass
ts=utime.ticks_us()
while(Echo.value() == 1):
pass
te=utime.ticks_us()
distance=((te-ts)*0.034)/2
return distance
while True:
print("Distance:%6.2f cm" % dist()) # Print the Distance data to the console.
utime.sleep(1)
Ultrasonic Obstacle Avoidance
- Open the Ultrasionc-Obstacle-Avoidance.py in Thonny IDE, rename it as main.py, and save it to Raspberry Pi Pico.
- Run the program after disconnecting the USB cable. Go straight when there is no obstacle, and turn right when there is an obstacle.
Ultrasonic Infrared Obstacle Avoidance
- Open the Ultrasionc-Infrared-Obstacle-Avoidance.py in Thonny, rename it as main.py, and save it to Raspberry Pi Pico
- Run the program after disconnecting the USB cable. Go straight when there is no obstacle, and turn right when there is an obstacle. The combination of ultrasonic and infrared has a better obstacle avoidance effect and a higher success rate.
RGB LED
- Open the WS2812.py in Thonny and run it.
- Four colored LED lights at the bottom of the car will show red, yellow, green, clear color, blue, purple, white, and then show the color light effect.
1.14inch LCD
- Open the ST7789.py in Thonny IDE and run it.
- After the program runs normally, LCD will display the string.
Battery Voltage Detection
- Open the Battery_Voltage.py in Thonny IDE and run it.
- LCD will display chip temperature, battery voltage, power percentage. The percentage of electric quantity is obtained by simple linear conversion of voltage. The actual battery voltage and electric quantity are not linear, so there will be some error in this percentage.
Tracking Sensor Test
- Open the TRsensor.py in Thonny IDE and run it.
- The shell interface will display the values of the five tracking sensors. The data range is 600~900 when the PicoGo is put on the white paper, and the data range is 0~50 when the PicoGo is put in the air.
Infrared Tracking
- Open the Line-Tracking.py file in Thonny IDE, rename it as main.py, and save it to Raspberry Pi Pico.
- Tracking sensor can detect black line with white background (or white line with a black background, need to modify program).
- The tracking board can be made by sticking black tape in the white KT board. The width of the black track is 15cm. If the background color is too dark, the tracking effect will be affected.
- After disconnecting the USB cable, run the program, put the car in the black line, the car will rotate left and right, this is the car calibration stage. If the calibration phase operation error will directly affect the tracking effect.
Infrared Tracking-Integrated
- Open a Line-Tracking2.py in Thonny IDE, rename it as main.py, and save it to Raspberry Pi Pico
- After disconnecting the USB cable, run the program, put the car in the black line, the car will rotate left and right to calibrate. After calibration, the black line will be run.
- When there is an obstacle in front of the car, the car will stop and the buzzer will sound. After the obstacle is cleared, the car will continue to run. Pick up the car and the motor will stop.
- During the calibration stage of the car, the four RGBS display red, green, and blue respectively. Change. The RGB LED will display the color light effect when tracking is running.
Ultrasonic Infrared Following
- Open the Ultrasionc-Infrared-follow.py in Thonny, rename it as main.py and save it to Raspberry Pi Pico.
- Run the program after disconnecting the USB cable, place the object in the sensor of the car, the car will automatically follow the object to move.
- The following distance of the car can be set, the default following distance is 5cm, the car will stop when it is 5cm away from the object, the car will continue to run when it is larger than 5cm and smaller than 7cm.
- Turn left and right by infrared.
- When the car is running, the RGB LED will display the color light effect.
Bluetooth Remote Control
- Open the bluetooth.py in the Thonny IDE, rename it as main.py, and save it to Raspberry Pi Pico
- Install PicoGo APP in your phone (only support Android)
- Start the APP, select Bluetooth control, and click "Search" in the upper right corner. After about a few seconds, the corresponding Bluetooth device will be displayed in the list normally.
- Select jDY-33-SPP. If you select "JDy-33-ble", the connection to the device will fail. Go to the next page and select remote Control
- Press the button to control the car, but also can control the buzzer sound, and RGB LED display different colors.