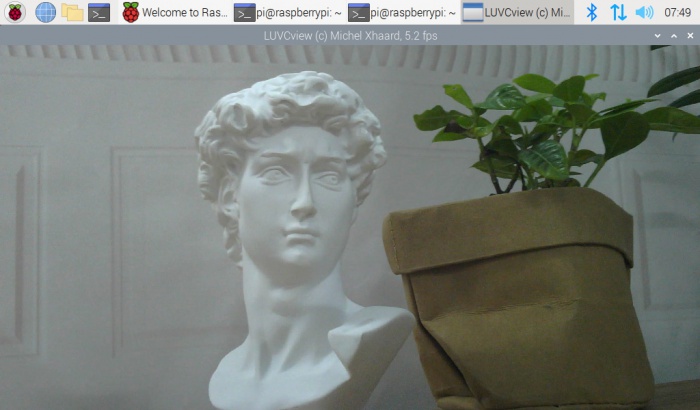Difference between revisions of "Template:USB-Camera-Guides"
From Waveshare Wiki
| Line 131: | Line 131: | ||
==Working with Windows PC== | ==Working with Windows PC== | ||
===Test Software=== | ===Test Software=== | ||
| − | Most of the Windows 10 PC has pre-install Camera | + | Most of the Windows 10 PC has pre-install Camera software, you can use it to test the USB camera<br /> |
If your PC doesn't have Camera software, you can also download the AMCap test software from [[#Resouces|Resouces->Software]] and test. | If your PC doesn't have Camera software, you can also download the AMCap test software from [[#Resouces|Resouces->Software]] and test. | ||
===Testing=== | ===Testing=== | ||
| − | ;Use Camera software of Windows | + | ; Use Camera software of Windows |
*Search "Camera" and open the software | *Search "Camera" and open the software | ||
| − | *Click the setting icon of top-left to configure the image/video. | + | *Click the setting icon of the top-left to configure the image/video. |
:[[File:usb-camera-manual-1.png|700px]] | :[[File:usb-camera-manual-1.png|700px]] | ||
*You can click the icons in the right to switch between Image Capture or Video Recording. | *You can click the icons in the right to switch between Image Capture or Video Recording. | ||
; AMCap Software | ; AMCap Software | ||
| − | * | + | *Download and install the AMCap software |
*You can click the Option option, choose Video Capture Pin... or Still Capture Pin... to configure image/video | *You can click the Option option, choose Video Capture Pin... or Still Capture Pin... to configure image/video | ||
:[[File:usb-camera-manual-2.jpg|700px]] | :[[File:usb-camera-manual-2.jpg|700px]] | ||
| Line 152: | Line 152: | ||
*After installing, use the following command to test the USB camera. | *After installing, use the following command to test the USB camera. | ||
:sudo luvcview -s 1920x1080 | :sudo luvcview -s 1920x1080 | ||
| − | :[[File:usb-camera-manual-3. | + | :[[File:usb-camera-manual-3.jpg|700px]] |
==Working with Jetson Nano Developer Kit== | ==Working with Jetson Nano Developer Kit== | ||
*Open a terminal of Jetson Nano Developer Kit (You can use Ctrl+Alt+T shortcut or open it by Mouse) | *Open a terminal of Jetson Nano Developer Kit (You can use Ctrl+Alt+T shortcut or open it by Mouse) | ||
*Use the following command for previewing: | *Use the following command for previewing: | ||
**nvgstcapture-1.0 --camsrc=0 | **nvgstcapture-1.0 --camsrc=0 | ||
| − | *With the command, a preview | + | *With the command, a preview window is opened |
| − | :[[File:usb-camera-manual-4. | + | :[[File:usb-camera-manual-4.jpg|700px]] |
【Notice】You may need to use the camera by script/codes, in this case, you can refer to tools/libraries like Opencv yourself. | 【Notice】You may need to use the camera by script/codes, in this case, you can refer to tools/libraries like Opencv yourself. | ||
Revision as of 07:58, 15 May 2021
Specification
Working with Windows PC
Test Software
Most of the Windows 10 PC has pre-install Camera software, you can use it to test the USB camera
If your PC doesn't have Camera software, you can also download the AMCap test software from Resouces->Software and test.
Testing
- Use Camera software of Windows
- Search "Camera" and open the software
- Click the setting icon of the top-left to configure the image/video.
- You can click the icons in the right to switch between Image Capture or Video Recording.
- AMCap Software
- Download and install the AMCap software
- You can click the Option option, choose Video Capture Pin... or Still Capture Pin... to configure image/video
Working with Raspberry Pi
- Open a terminal of Raspberry Pi (You can use Ctrl+Alt+T shortcut)
- Ues command sudo raspi-config to open the configuration
- Choose Interface Option -> Camera -> Yes to enable camera and reboot.
- Open a Terminal of Pi and install luvcview tool with the following command
- sudo apt-get install luvcview -y
- After installing, use the following command to test the USB camera.
Working with Jetson Nano Developer Kit
- Open a terminal of Jetson Nano Developer Kit (You can use Ctrl+Alt+T shortcut or open it by Mouse)
- Use the following command for previewing:
- nvgstcapture-1.0 --camsrc=0
- With the command, a preview window is opened
【Notice】You may need to use the camera by script/codes, in this case, you can refer to tools/libraries like Opencv yourself.