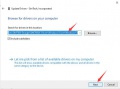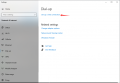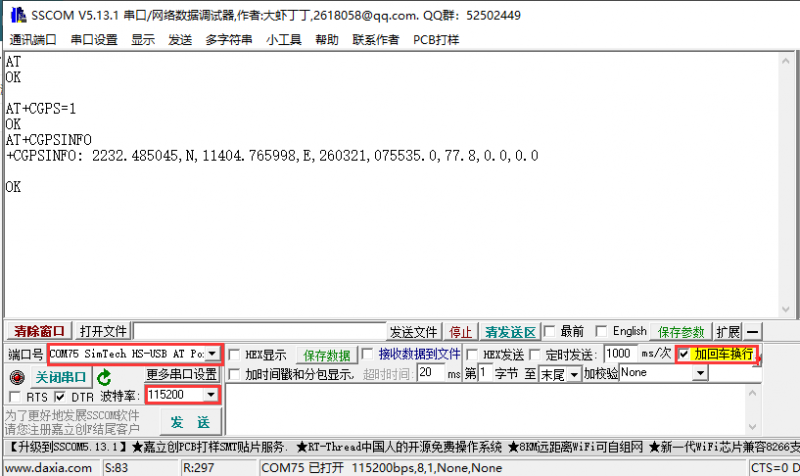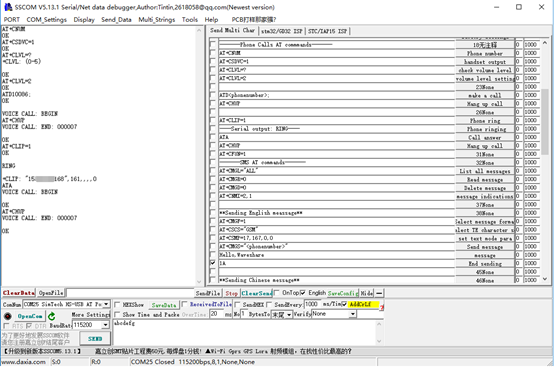Difference between revisions of "Template:SIM7600G-H 4G HAT (B) Quick start"
From Waveshare Wiki
| Line 43: | Line 43: | ||
</gallery> | </gallery> | ||
| + | |||
*After installation, all the devices should be recognized normally as below: | *After installation, all the devices should be recognized normally as below: | ||
Revision as of 11:41, 10 April 2021
Feature
- Connected via pogo pin or MicroUSB connector
- Dedicated pogo pin for Raspberry Pi Zero/Zero W
- MicroUSB connector for other Raspberry Pi boards or PC
- Incorporates SIM7600G-H global band 4G module, compatible with 2G/3G/4G network with global support
- USB HUB connector for other Raspberry Pi boards or PC, providing USB extension and 4G network access
- Supports dial-up, telephone call, SMS, TCP, UDP, DTMF, HTTP, FTP, etc.
- Supports GPS, BeiDou, Glonass, LBS base station positioning
- SIM card slot, supports 1.8V/3V SIM card
- Onboard audio jack and audio decoder for making the telephone calls
- 2x LED indicators, easy to monitor the operating status
- Control via AT commands (3GPP TS 27.007, 27.005, and V.25TER command set)
- Supports SIM application toolkit: SAT Class 3, GSM 11.14 Release 99, USAT
- Comes with development resources and manual (examples for Raspberry Pi)
Test
- To test this device, you should prepare the following components:
SIM7600G-H 4G HAT (B) × 1 LTE Antenna × 1 GPS Antenna × 1 USB-A to micro-B cable × 1 4G SIM card × 1 An earphone with a microphone × 1 (optional)
- Insert the activated 4G SIM card and the earphone(optional) to the HAT when the HAT is power off, and then connect it to the PC by the USB cable.
- The PWR indicator turns on after connecting.
- When the NET light starts to flash once every second, the module starts to work.
- Check the Device Manager of PC, the several COM ports will be recognized:
- If the COM ports are recognized with an exclamation symbol, you should install the driver manually.
- Connect the 4G HAT to Windows PC (Hereafter we use Windows 10 PC as example))
- Open Device Manager—>Other Devices—>“SimTech, Incorporated”—>Update driver—>Browse my compute for driver software—>Choose the driver according to your OS—>Install it
- After installation, all the devices should be recognized normally as below:
NET working status
Reference of indicators
AT commands for testing
| AT Command | Description | Return |
|---|---|---|
| ATE | ATE1: Echo mode on ATE0: Echo mode off |
OK |
| AT+CGMI | Request manufacturer indentification | OK |
| AT+CGMM | Request model indentification | OK |
| AT+CGSN | Request product serial number identification | OK |
| AT+CSUB | Request porduct version | OK |
| AT+CGMR | Request firmware version | OK |
| AT+IPREX | Configure buad rate of model | +IPREX:OK |
| AT+CRESET | Reset model | OK |
| AT+CSQ | Query signal quality | OK |
| AT+CPIN? | Query SIM card status | +CPIN:RRADY |
| AT+COPS? | Query provider information | +COPS:OK |
| AT+CREG? | Query network registation status | +CREG: OK |
| AT+CPSI? | Query UE system information | |
| AT+CNMP | Select Network Mode: 2: Automatic |
OK |
For more information about the AT command, you can refer to AT command manual
Dial-up Networking
【Note】:You must use a SIM card with GPRS networking enabled and haven't out of service.
Dial-up Networking with Windows PC
- Connect the SIM7600G-H 4G HAT (B) with the 4G SIM card to your win10 PC. After installing the driver, the PC will automatically recognize the module.
- If Windows PC still cannot access the Internet, you need to start NDIS dial-up manually.
Open the SIM7600 AT port and send the command:
AT$QCRMCALL=1,1
And then press 'Enter. At this time, NDIS dialing will take effect, and the PC can connect to the network.
- If you still can’t connect automatically, you can use PPP dial-up. The operation steps are as follows:
GPS debugging
- Plugin the GPS antenna and place the 4G HAT in an open outdoor (note that it cannot be tested in rainy weather). It takes about 1 minute to receive the positioning signal after power-on;
The test commands and screenshots are as follows:
AT+CGPS=1 //Open GPS AT+CGPSINFO //Print GPS information to the serial port AT+CGPS=0 //Close GPS
Make calls and answer
- Insert the SIM card, connect the LTE antenna and connect the USB interface of SIM7600E-H 4G HAT to PC, Then press the PWRKEY to power on the boardl
- Check whether the indicators blink correctly (PWR's and NET's flashes)
- Send AT commands as bellow:
| Commands | Description | Return |
|---|---|---|
| AT+CNUM | Phone number (only supported by some SIM cards) | +CNUM OK |
| AT+CSDVC | AT+CSDVC=1: Handset output AT+CSDVC=3: Speaker output |
OK |
| AT+CLVL=? | Check volume level | OK |
| AT+CLVL=2 | Volume level set to 2 | OK |
| ATD<phone_number>; | Make calls | OK |
| AT+CHUP | Hang up call | OK |
| AT+CLIP=1 | Phone ring | OK |
| ATA | Answer call | OK |
Voice output mode and volume adjustment
AT+CSDVC=1 //Switch to earphone AT+CSDVC =3 //Switch to speaker AT+CLVL =? //Query the volume range. If it returns +CLVL: (0-5), it means that the volume is adjustable from 0 to 5 AT+CLVL=2 //Set the volume to 2, return to OK
Answer the phone
Display the serial port of incoming call: RING Send "ATA" //Answer the call Send "AT+CHUP" //Hang up the call
Audio parameter debugging
AT+CACDBFN=? +CACDBFN: (Handset_cal.acdb,Handset_tianmai.acdb) // It is recommended to consider setting this set of parameters OK
- In the initialization phase of the module startup, before making a call, add the following
AT^PWRCTL=0,1,3 // Improve TDD noise effect OK
- During the establishment of a voice call
VOICE CALL:BEGIN // Module call establishment and execution to improve call effect AT+CECM=1 //Echo suppression processing OK AT+CECH=0x500 //Improve the volume effect of the mobile phone OK
For more details, please check the file of "SIM7X00_Audio_Application_Note".