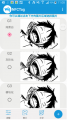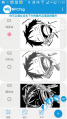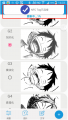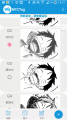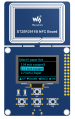Difference between revisions of "Template:NFC e-Paper User Manual"
| Line 88: | Line 88: | ||
=Resources= | =Resources= | ||
| − | |||
*[https://www.waveshare.com/w/upload/d/d7/NFCTag_EN.zip Android APP] | *[https://www.waveshare.com/w/upload/d/d7/NFCTag_EN.zip Android APP] | ||
*[https://www.waveshare.com/w/upload/e/e3/ST25R3911B-NFC-Demo.zip ST25R3911B-NFC-Demo] | *[https://www.waveshare.com/w/upload/e/e3/ST25R3911B-NFC-Demo.zip ST25R3911B-NFC-Demo] | ||
Revision as of 10:15, 28 June 2022
User guide
Android APP
You can scan the QR code to download and install the APP to your phone, note that the app can only supports Android 4.0(Ice Cream Sandwich) and above.
- Click the picture button on the bottome to choose picture. You can choose the picture from DCIM or you take a picture by camera.
- Except pictures from DCIM and camera, you can also make string picture manually.
- You can cut the picture after choosing, resize it and rotate. For best effect. we recommend you to pre-adjust the picture according to the resolution of e-Paper.
- In the main page, you can select the process effect ( None Effect, Gray Effect, Block Effect, Sketch Effect and Neon Effect)
- In the main page, you can clock the Adjust symbol on the left-bottom to adjust the brightness and contrast. You can also touch the "+" symbol on the right-bottom to adjust picture.
- After setting, close the NFC area of your phone to the backside of 4.2inch NFC-Powered e-Paper to update it.
【Note】Make sure that you have to open NFC function of your phone, and do not move the phone when transmitting and updating.
- Other functions
- You can also draw the picture. Click the "..." symbol on the right-top, choose Gallery, touch one picture to enter drawing mode.

IOS APP
For IOS users, you can download and install NFC E-Tag app from APP store.
1. Open the APP, choose the e-Paper type according to the actual display.
2. Click the picture, near the NFC area of your iPhone to the NFC area of the e-Paper for updating.
3. You can click the Pictures button on the left-bottom to choose the updated pictures.
3. You can click the Text buttons to make a text image.
4. You can click the Adjust button to adjust the brightness and contrast of the picture.
ST25R3911B NFC Module
- Refer to the Made bmp file for e-Paper to made picture for NFC-powered
- Copy pictures to TF card (recommend 16G) and insert the TF card into ST25R3911B NFC Board
- Connect 5V power adapter to the USB interface of NFC Board
- Select the function by buttons, choose "Update E-paper Demo"
- Select the type of e-Paper according to the one you have
- Select the picture for updating, note that the resolution of the picture should be the same as the e-Paper's
- Confirm it
- Put the Reader to the display for updating
- Wait for updating
- If the display is updated fialed, please put away the NFC read and try it again.
【Note】Because the communicating distance of NFC is short, to make the updating successful, please do not move the device when updating.
Resources
FAQ
- 【Storage conditions】: Temperature range: below 30°C; Humidity range: below 55%RH; Maximum storage time: 6 months
- 【Transportation conditions】: Temperature range: -25~70°C; Maximum transportation time: 10 days
- 【After unpacking】: Temperature range: 20°C±5°C; Humidity range: 50±5%RH; Maximum storage time: Assemble within 72 hours
{{{5}}}