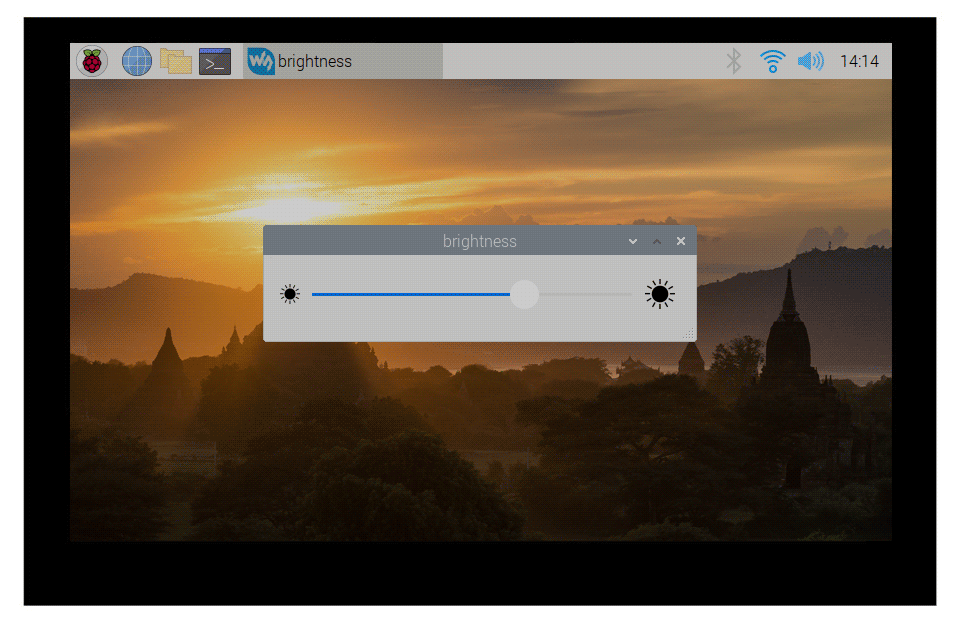Difference between revisions of "Template:7inch CAPQLED Pi Guides"
m (Text replacement - "https://www.waveshare.com/w/upload/" to "https://files.waveshare.com/upload/") |
|||
| Line 63: | Line 63: | ||
=='''Backlight adjustment on Raspberry Pi OS'''== | =='''Backlight adjustment on Raspberry Pi OS'''== | ||
<syntaxhighlight lang="c"> | <syntaxhighlight lang="c"> | ||
| − | wget https:// | + | wget https://files.waveshare.com/upload/0/01/Brightness-HDMI.zip |
unzip Brightness-HDMI.zip | unzip Brightness-HDMI.zip | ||
cd Brightness-HDMI | cd Brightness-HDMI | ||
| Line 70: | Line 70: | ||
</syntaxhighlight> | </syntaxhighlight> | ||
<!--- | <!--- | ||
| − | *1. Download the [https:// | + | *1. Download the [https://files.waveshare.com/upload/c/c9/Backlight.zip 7HP Raspberry Pi backlight adjustment file] and unzip it to any directory on the Raspberry Pi system. |
*2. Enter the corresponding directory of this file in the terminal and run the command as follows: | *2. Enter the corresponding directory of this file in the terminal and run the command as follows: | ||
Revision as of 06:05, 2 September 2023
Working with Raspberry Pi
Supports Raspberry Pi OS/Ubuntu/Kali/Retropie Systems.
When working with Raspberry Pi, you should set the resolution of the LCD by yourself, otherwise, the LCD screen will not work. For more detailed information, please read the following section.
Please download the latest version of the image from the Raspberry Pi official website.
1. Download the compressed file to the PC, and extract the img file.
2. Connect the TF card to the PC and use SDFormatter to format the TF card.
3. Open the Win32DiskImager software, select the system image prepared in step 1, and click write to burn the system image.
4. After the programming is completed, open the config.txt file in the root directory of the TF card, add the following code at the end of config.txt and save it.
hdmi_force_hotplug=1 config_hdmi_boost=10 hdmi_group=2 hdmi_mode=87 hdmi_cvt 1024 600 60 6 0 0 0
5. Insert the TF card into the Raspberry Pi, connect the Touch port of the LCD to the USB port of the Raspberry Pi, and connect the HDMI port of the LCD to the HDMI port of the Raspberry Pi.
6. Power on the Raspberry Pi, and it will display normally after a few seconds.
Note:
- On December 2, 2021, the Raspberry Pi OS was divided into two branches, the Buster branch and the Bullseye branch. The Buster branch is a continuation of the old system and is more stable. The Bullseye branch added some new features, using open-source libraries and new interfaces. Since the current Bullseye branch has just been released shortly, it is not stable yet. If you are an industrial user, it is strongly recommended to use the Buster branch.
- If you use the Buster branch system, you can use it according to the above configuration. But if you are using the Bullseye branch system, you need to modify the default KMS driver to the FKMS driver to display the system desktop normally.
Modification method: Open the config.txt file in the root directory of the TF card, and find the following line:
dtoverlay=vc4-kms-v3d
change into
dtoverlay=vc4-fkms-v3d
- If you need to use the CSI camera under the Bullseye branch system. Since this branch uses the libcamera camera library by default, the library doesn't support FKMS drivers.
So in addition to the above modification, you also need to install the Raspicam camera library.
The installation method is as follows:
cd ~ sudo apt install cmake git clone https://github.com/raspberrypi/userland cd userland ./buildme sudo cp build/bin/* /bin/
Then execute the following command to shut down the system:
poweroff
Connect the Raspberry Pi camera to the CSI interface of the Raspberry Pi, power on the Raspberry Pi again, and after the system boots, execute the following command:
Take a picture:
raspistill -o image.jpg
Take a video:
raspivid -o video.h264 -t 10000
Backlight adjustment on Raspberry Pi OS
wget https://files.waveshare.com/upload/0/01/Brightness-HDMI.zip unzip Brightness-HDMI.zip cd Brightness-HDMI sudo chmod +x install.sh ./install.sh
#lite version Enter the lite directory: #cd lite #./Raspi_USB_Backlight_nogui -b X # X range is 0~10, 0 is the darkest, 10 is the brightest. #For example: ./Raspi_USB_Backlight_nogui -b 3
Note: Only the Rev4.1 version supports USB dimming function.