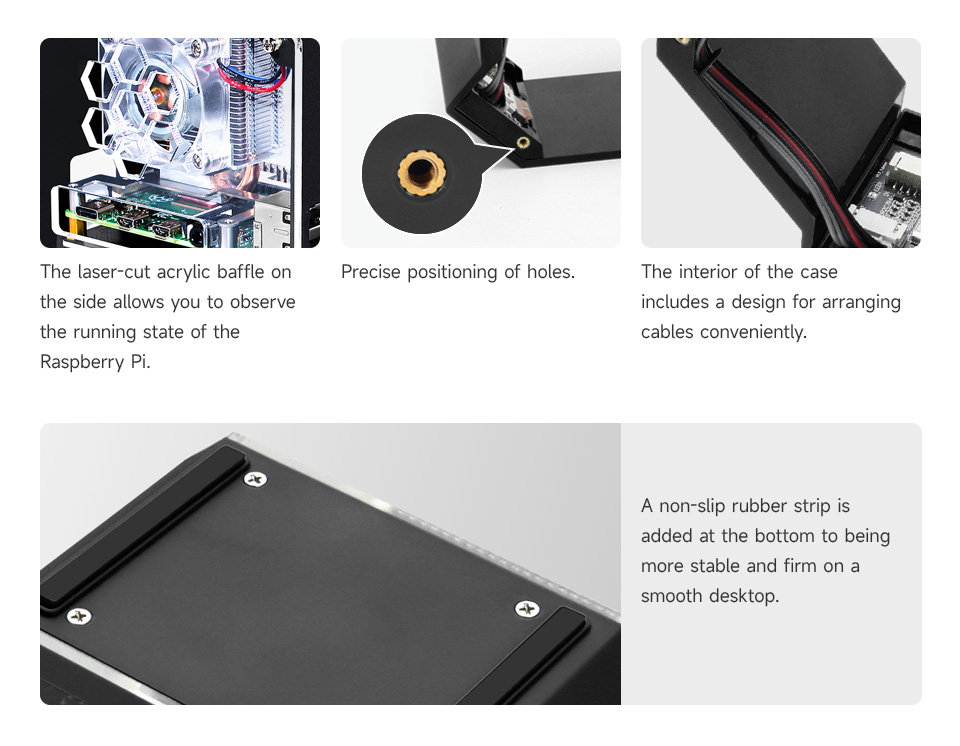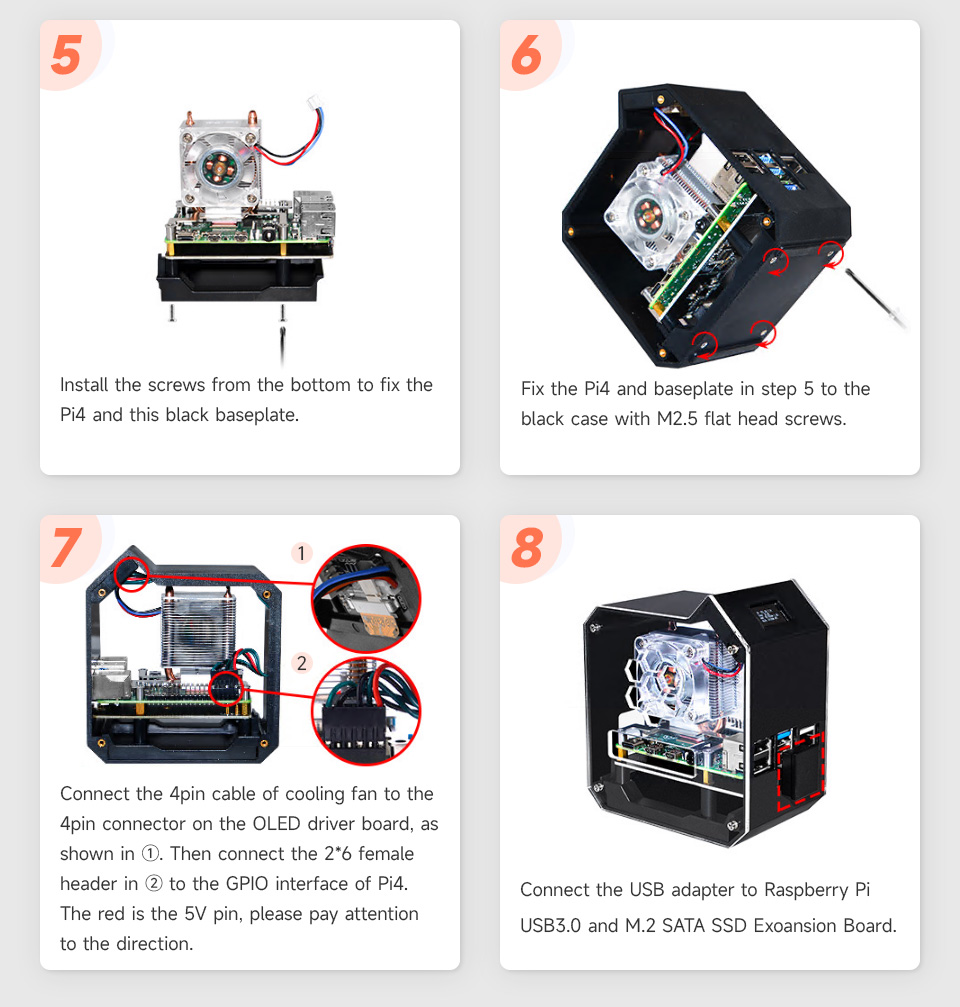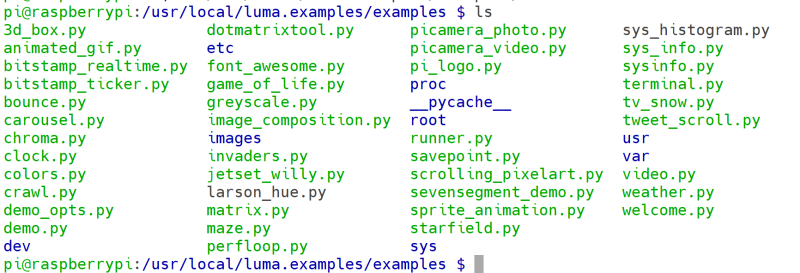PI4B Mini Tower NAS Acce
| ||
Introduction
Mini Tower NAS Kit For Raspberry Pi 4B, Support Up To 2TB M.2 SATA SSD, Strong Heat Dissipation, OLED Screen Display.
Overview
Dedicated Mini Tower NAS Kit for Raspberry Pi 4B, including M.2 SATA SSD Expansion Board, ICE Tower Cooler, Mini Tower Case, 0.96inch OLED, and GPIO Edge Extension header. It can perfectly match your Raspberry Pi 4B and can be assembled into a mini and good looking Desktop NAS which supports up to 2TB M.2 NGFF SSD solid-state drive, with an excellent cooling system, OLED screen, cool RGB LED lights, speed-adjustable PWM fan, and 40PIN GPIO extension header.
Features
- Comes with the SATA SSD expansion board which can expand the mass storage for your Raspberry Pi
- ABS material case and two sides transparent acrylic baffle
- With 0.96 inch OLED screen already mounted on the case, 28 x 64 pixels, default I2C address: 0x3C
- M.2 SATA SSD 2280/2260/2240 mass storage adapter board, supports up to 2TB M.2 SATA SSD solid-state drive.
And OLED display needs to enabled to display information. Please read the manual carefully and follow the steps to enable it.
Front Side
File:PI4B-Mini-Tower-NAS-Acce-details-15.jpg.jpg
More details
User Guide
How to Assemble the Case
Package content
Installation steps
How to enable OLED Display
- We assume you are using Raspberry Pi OS,(32bit/64bit).
1. Turn on `i2c function` by using `sudo raspi-config` -> `interface options` -> `i2c` -> `enable` -> `yes`. 2. Check if the screen has been recognized by Raspberry Pi
i2cdetect -y 1
if encount `command not found` error, please install `i2c-tools` by using `sudo apt update && sudo apt -y install i2c-tools`.
3. Install dependencies libraries:
sudo apt -y install python3 python3-pip python3-pil libjpeg-dev zlib1g-dev libfreetype6-dev liblcms2-dev libopenjp2-7 libtiff5
4. Grant privilleges to user `pi`
sudo usermod -a -G gpio,i2c pi
5. Download sample code from this repo:
git clone https://github.com/rm-hull/luma.examples.git cd luma.examples/
6. Install the dependencies
sudo -H pip3 install -e .
7. Entering into example folder and test it.
cd examples/ python3 clock.py
8. At this time, the OLED screen is displaying a clock.
If there is black screen or have nothing display on the screen, please check whether the cable is connected properly, and then check if you have enable the I2C function, and you can just typing : i2cdetect -y 1 in a terminal and check if there is an address like "3C" on screen. if not, please reconnect the cable and reboot raspberry pi. If you can not download the repository from github, please check the internet connection and please make sure you can access to github.com. If you have issue with using the OLED display, please contact us first.
How to enable fan light and mood light
Connection Details
NOTE: The RGB lights in the fan are connected to the ambient lights on the screen driver board. Turn on any one of the lights is equivalent to turn on the entire light group.
- 1. The lights are connected to GPIO18 which can found by typing: pinout in a terminal.
- 2. Make sure your Raspberry Pi can access internet.
- 3. Download demo code projects sources from github.
cd ~ git clone https://github.com/jgarff/rpi_ws281x
- 4. Build:
Build with SCons
- Install Scons (on raspbian)
sudo apt update && sudo apt -y install scons
- Make sure to adjust the parameters in main.cto suit your hardware.
- Signal rate (400kHz to 800kHz). Default 800kHz.
- ledstring.invert=1 if using a inverting level shifter.
- Width and height of LED matrix (height=1 for LED string).
- Type scons from inside the source directory.
cd rpi_ws281x/ sudo scons
Build and install with CMake
- Install CMake
- Configure your build:
For example:
mkdir build cd build cmake -D BUILD_SHARED=OFF -D BUILD_TEST=ON ..
See also for available options in CMakeLists.txt.
cmake --build .to build
- To install built binaries and headers into your system type:
sudo make install
- Running:
sudo ./test(default uses PWM channel 0).
That's it. You should see a moving rainbow scroll across the display.
More options are available,./test -hshould show them:
./test version 1.1.0
Usage: ./test
-h (--help) - this information
-s (--strip) - strip type - rgb, grb, gbr, rgbw
-x (--width) - matrix width (default 8)
-y (--height) - matrix height (default 8)
-d (--dma) - dma channel to use (default 10)
-g (--gpio) - GPIO to use
If omitted, default is 18 (PWM0)
-i (--invert) - invert pin output (pulse LOW)
-c (--clear) - clear matrix on exit.
-v (--version) - version information
- Reference URL: [ https://github.com/DeskPi-Team/rpi_ws281x ]
How to Install All Drivers Automatically
- Clone this Repository
cd git clone https://github.com/geeekpi/absminitowerkit.git cd absminitowerkit/ sudo ./install.sh
How to change display information
If you want to change the display information, please follow the steps below.
- Open a terminal and navigate to /lib/systemd/system/ folder.
- Edit 'minitower_oled.service' file and adding your script.
And the demo codes are located at: /usr/local/luma.examples/examples/, or you can put your own code in the same location and change the parameter of ExecStart variable and restart the service.
For example, Default ExecStart's parameters is called /usr/local/luma.examples/examples/animated_gif.py file, we can just comment it out with # (hash tag) and remove the hast tag before ExecStart=/bin/bash -c 'python3 /usr/local/luma.examples/examples/sysinfo.py &' and save it and quit.
you can also replace the file name with the file names in folder: /usr/local/luma.examples/examples/
- Reload systemd service and minitower_oled.service
sudo systemctl daemon-reload sudo systemctl restart minitower_oled.service
- You will find the content of OLED display has been changed.
- More demo code please access your local folder in: /usr/local/luma.examples/examples/ folder, there are plenty funny code inside the folder.
FAQ
Support
If you require technical support, please go to the Support page and open a ticket.