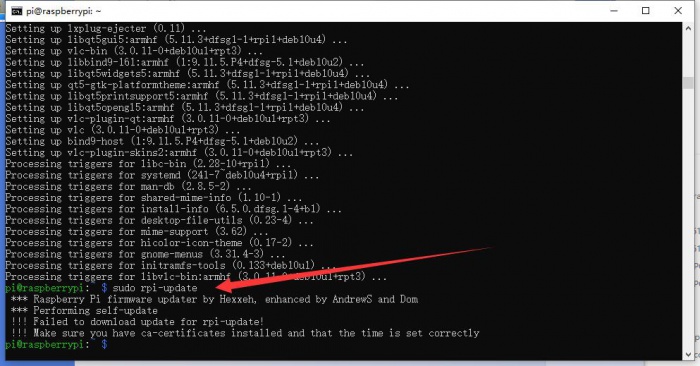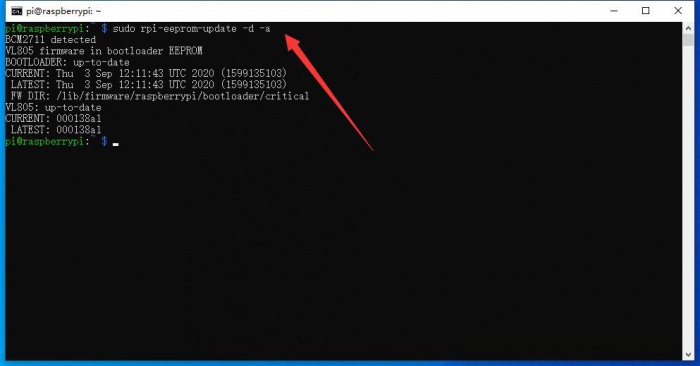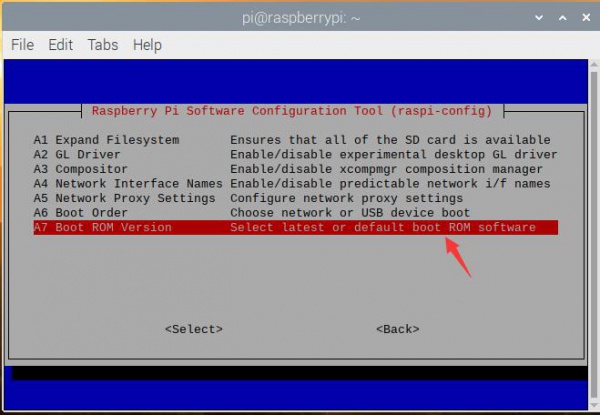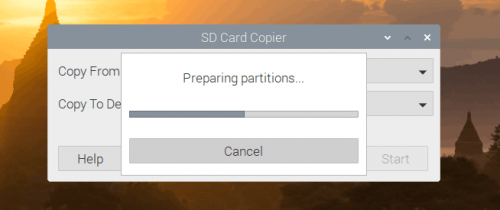Difference between revisions of "PI4-CASE-ARGON-ONE-M.2"
| Line 26: | Line 26: | ||
[[File:PI4-CASE-ARGON-ONE-M.2-01.png|600px]] | [[File:PI4-CASE-ARGON-ONE-M.2-01.png|600px]] | ||
| + | |||
2.Connect the TF card to the PC and write the system image. After the image has finished writing, connect the SD card to the Raspberry Pi, connect the M.2 expansion board and the case, and then connect it with the Raspberry Pi4 using the USB Adapter. | 2.Connect the TF card to the PC and write the system image. After the image has finished writing, connect the SD card to the Raspberry Pi, connect the M.2 expansion board and the case, and then connect it with the Raspberry Pi4 using the USB Adapter. | ||
[[File:PI4-CASE-ARGON-ONE-M.2-30.png|600px]] | [[File:PI4-CASE-ARGON-ONE-M.2-30.png|600px]] | ||
| + | |||
3.Enter the terminal of the Raspberry Pi to update system and firmware. | 3.Enter the terminal of the Raspberry Pi to update system and firmware. | ||
| Line 35: | Line 37: | ||
[[File:PI4-CASE-ARGON-ONE-M.2-03.png|600px]] | [[File:PI4-CASE-ARGON-ONE-M.2-03.png|600px]] | ||
sudo apt-get full-upgrade | sudo apt-get full-upgrade | ||
| − | [[File:PI4-CASE-ARGON-ONE-M.2-04.png| | + | [[File:PI4-CASE-ARGON-ONE-M.2-04.png|700px]] |
sudo rpi-update | sudo rpi-update | ||
| − | [[File:PI4-CASE-ARGON-ONE-M.2-05.jpg| | + | [[File:PI4-CASE-ARGON-ONE-M.2-05.jpg|700px]] |
After the update is complete, reboot the Raspberry Pi. | After the update is complete, reboot the Raspberry Pi. | ||
| Line 43: | Line 45: | ||
[[File:PI4-CASE-ARGON-ONE-M.2-06.jpg|600px]] | [[File:PI4-CASE-ARGON-ONE-M.2-06.jpg|600px]] | ||
| + | |||
4.Enter the following command to install the latest bootloader. | 4.Enter the following command to install the latest bootloader. | ||
sudo rpi-eeprom-update -d -a | sudo rpi-eeprom-update -d -a | ||
| − | [[File:PI4-CASE-ARGON-ONE-M.2-07.jpg| | + | [[File:PI4-CASE-ARGON-ONE-M.2-07.jpg|700px]] |
| + | |||
5.And then reboot the system. | 5.And then reboot the system. | ||
sudo reboot | sudo reboot | ||
| − | [[File:PI4-CASE-ARGON-ONE-M.2-08.jpg| | + | [[File:PI4-CASE-ARGON-ONE-M.2-08.jpg|700px]] |
| + | |||
6.After system reboot,enter the following command to open the setup tool of the Raspberry Pi | 6.After system reboot,enter the following command to open the setup tool of the Raspberry Pi | ||
sudo raspi-config | sudo raspi-config | ||
| − | [[File:PI4-CASE-ARGON-ONE-M.2-09.png| | + | [[File:PI4-CASE-ARGON-ONE-M.2-09.png|400px]] |
| + | |||
7.Choose "Advanced Options", then click 'Enter'. | 7.Choose "Advanced Options", then click 'Enter'. | ||
[[File:PI4-CASE-ARGON-ONE-M.2-10.jpg|600px]] | [[File:PI4-CASE-ARGON-ONE-M.2-10.jpg|600px]] | ||
| + | |||
8.Choose "Boot ROM Version", then click 'Enter'. | 8.Choose "Boot ROM Version", then click 'Enter'. | ||
[[File:PI4-CASE-ARGON-ONE-M.2-11.jpg|600px]] | [[File:PI4-CASE-ARGON-ONE-M.2-11.jpg|600px]] | ||
| + | |||
9.Choose "No" | 9.Choose "No" | ||
[[File:PI4-CASE-ARGON-ONE-M.2-12.jpg|600px]] | [[File:PI4-CASE-ARGON-ONE-M.2-12.jpg|600px]] | ||
| + | |||
10.Click 'Enter' | 10.Click 'Enter' | ||
[[File:PI4-CASE-ARGON-ONE-M.2-13.jpg|600px]] | [[File:PI4-CASE-ARGON-ONE-M.2-13.jpg|600px]] | ||
| + | |||
11. Then choose "Boot Order", click 'Enter'. | 11. Then choose "Boot Order", click 'Enter'. | ||
[[File:PI4-CASE-ARGON-ONE-M.2-14.jpg|600px]] | [[File:PI4-CASE-ARGON-ONE-M.2-14.jpg|600px]] | ||
| + | |||
12.Choose "USB Boot", click 'Enter'. | 12.Choose "USB Boot", click 'Enter'. | ||
[[File:PI4-CASE-ARGON-ONE-M.2-15.jpg|600px]] | [[File:PI4-CASE-ARGON-ONE-M.2-15.jpg|600px]] | ||
| + | |||
13.Click 'Enter' to confirm "USB device is default boot device". | 13.Click 'Enter' to confirm "USB device is default boot device". | ||
[[File:PI4-CASE-ARGON-ONE-M.2-16.jpg|600px]] | [[File:PI4-CASE-ARGON-ONE-M.2-16.jpg|600px]] | ||
| + | |||
14.Choose "Finish"to end the configuration. | 14.Choose "Finish"to end the configuration. | ||
[[File:PI4-CASE-ARGON-ONE-M.2-17.jpg|600px]] | [[File:PI4-CASE-ARGON-ONE-M.2-17.jpg|600px]] | ||
| + | |||
15.Choose "No" when the system ask "Would you like to reboot now?". | 15.Choose "No" when the system ask "Would you like to reboot now?". | ||
[[File:PI4-CASE-ARGON-ONE-M.2-18.jpg|600px]] | [[File:PI4-CASE-ARGON-ONE-M.2-18.jpg|600px]] | ||
| + | |||
16.Click the Menu button on the desktop, choose "Accessories" and "SD Card Copier". | 16.Click the Menu button on the desktop, choose "Accessories" and "SD Card Copier". | ||
| − | [[File:PI4-CASE-ARGON-ONE-M.2-19.jpg| | + | [[File:PI4-CASE-ARGON-ONE-M.2-19.jpg|800px]] |
| + | |||
17.As shown in the figure below, select to copy the device from the 16sd card to the SSD, and then click Start. Note: If the device to be copied is not recognized, please check whether the USB interface is connected. | 17.As shown in the figure below, select to copy the device from the 16sd card to the SSD, and then click Start. Note: If the device to be copied is not recognized, please check whether the USB interface is connected. | ||
| − | [[File:PI4-CASE-ARGON-ONE-M.2-20.png| | + | [[File:PI4-CASE-ARGON-ONE-M.2-20.png|500px]] |
| + | |||
18. After the click the 'start', the system will automatically partition and then copy the corresponding content, wait for the system to finish copying and then click OK to complete. It may takes about 10 minutes. | 18. After the click the 'start', the system will automatically partition and then copy the corresponding content, wait for the system to finish copying and then click OK to complete. It may takes about 10 minutes. | ||
| − | [[File:PI4-CASE-ARGON-ONE-M.2-21.png| | + | [[File:PI4-CASE-ARGON-ONE-M.2-21.png|500px]] |
| + | |||
| + | [[File:PI4-CASE-ARGON-ONE-M.2-22.png|500px]] | ||
| − | [[File:PI4-CASE-ARGON-ONE-M.2- | + | [[File:PI4-CASE-ARGON-ONE-M.2-23.png|500px]] |
| − | [[File:PI4-CASE-ARGON-ONE-M.2- | + | [[File:PI4-CASE-ARGON-ONE-M.2-24.png|500px]] |
| − | |||
19. And then shut down the system. | 19. And then shut down the system. | ||
| − | [[File:PI4-CASE-ARGON-ONE-M.2-25.png| | + | [[File:PI4-CASE-ARGON-ONE-M.2-25.png|400px]] |
| + | |||
20. Remove the shell, then take out the SD card, and reconnect the USB connector. And then reinstall the shell and power on the system, you can see the system booted through the SSD. | 20. Remove the shell, then take out the SD card, and reconnect the USB connector. And then reinstall the shell and power on the system, you can see the system booted through the SSD. | ||
Revision as of 08:03, 10 November 2020
| ||
Introduction
The PI4-CASE-ARGON-ONE-M.2 metal case can greatly speed up the boot and storage speed of the Raspberry Pi, which is to extend the M.2 interface through the USB interface and use an external SSD as the main storage drive. In this case, the Raspberry Pi 4 can be booted through the USB interface, which greatly improves the reading and writing speed and makes the boot speed much faster than using the SD card.
How to boot Raspberry Pi 4 with SSD
1.Assemble and install the SSD into the expansion board as shown below. (This product doesn't contain M.2 SSD and Raspberry Pi, please purchase separately if necessary)
2.Connect the TF card to the PC and write the system image. After the image has finished writing, connect the SD card to the Raspberry Pi, connect the M.2 expansion board and the case, and then connect it with the Raspberry Pi4 using the USB Adapter.
3.Enter the terminal of the Raspberry Pi to update system and firmware.
sudo apt-get update
sudo apt-get full-upgrade
sudo rpi-update
After the update is complete, reboot the Raspberry Pi.
sudo reboot
4.Enter the following command to install the latest bootloader.
sudo rpi-eeprom-update -d -a
5.And then reboot the system.
sudo reboot
6.After system reboot,enter the following command to open the setup tool of the Raspberry Pi
sudo raspi-config
7.Choose "Advanced Options", then click 'Enter'.
8.Choose "Boot ROM Version", then click 'Enter'.
9.Choose "No"
10.Click 'Enter'
11. Then choose "Boot Order", click 'Enter'.
12.Choose "USB Boot", click 'Enter'.
13.Click 'Enter' to confirm "USB device is default boot device".
14.Choose "Finish"to end the configuration.
15.Choose "No" when the system ask "Would you like to reboot now?".
16.Click the Menu button on the desktop, choose "Accessories" and "SD Card Copier".
17.As shown in the figure below, select to copy the device from the 16sd card to the SSD, and then click Start. Note: If the device to be copied is not recognized, please check whether the USB interface is connected.
18. After the click the 'start', the system will automatically partition and then copy the corresponding content, wait for the system to finish copying and then click OK to complete. It may takes about 10 minutes.
19. And then shut down the system.
20. Remove the shell, then take out the SD card, and reconnect the USB connector. And then reinstall the shell and power on the system, you can see the system booted through the SSD.