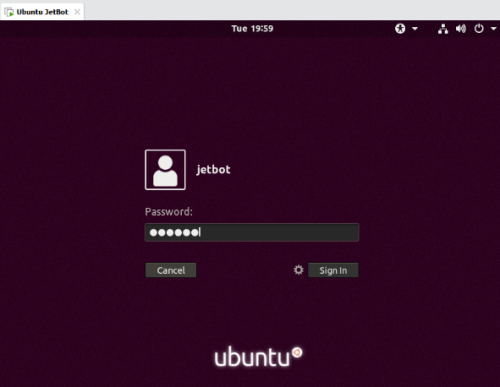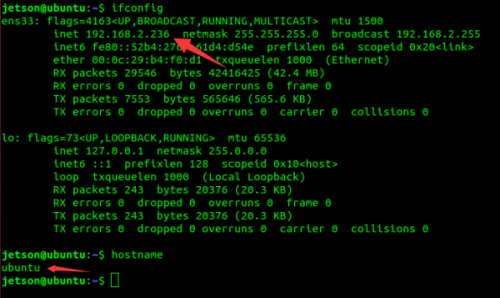Difference between revisions of "JetRacer ROS AI Kit Tutorial III: Install Ubuntu Virtual Image"
From Waveshare Wiki
| Line 17: | Line 17: | ||
[[File: Install VMware on PC.png|500px]] | [[File: Install VMware on PC.png|500px]] | ||
*Click to download the configured Ubuntu virtual machine image file below; if you want to configure the Ubuntu ROS system by yourself, you can refer to the advanced tutorial. It is recommended to use our configured image for the first time to avoid various problems when configuring the image yourself. | *Click to download the configured Ubuntu virtual machine image file below; if you want to configure the Ubuntu ROS system by yourself, you can refer to the advanced tutorial. It is recommended to use our configured image for the first time to avoid various problems when configuring the image yourself. | ||
| − | *[Ubuntu | + | *[https://drive.google.com/file/d/1hzyd--RT4ufDRpHxpCCshf9oP6u07yu5/view?usp=share_link Ubuntu VM Image] |
*Install and run the VMware software, click "File -> Open -> Open the downloaded <Ubuntu JetRacer.vmx>", click "Start this virtual machine" and log in, where the username and password are: jetson. | *Install and run the VMware software, click "File -> Open -> Open the downloaded <Ubuntu JetRacer.vmx>", click "Start this virtual machine" and log in, where the username and password are: jetson. | ||
[[File:Ubuntu Virtual Image01.png|500px]]<br/> | [[File:Ubuntu Virtual Image01.png|500px]]<br/> | ||
Revision as of 09:08, 23 November 2022
JetRacer ROS Kit User Guide
- JetRacer ROS Kit Tutorial I: How to assemble the JetRacer
- JetRacer ROS Kit Tutorial II: How to Install the Jetson Nano Image
- JetRacer ROS Kit Tutorial III: How to install Ubuntu Virtual Image
- JetRacer ROS Kit Tutorial IV: How to congifure multi-machine communication
- JetRacer ROS Kit Tutorial V: Robot Movement Control
- JetRacer ROS Kit Tutorial VI: View Node Topics With ROS
- JetRacer ROS Kit Tutorial VII: Robot Odometer Calibration
- JetRacer ROS Kit Tutorial VIII: Start the Camera Node
- JetRacer ROS Kit Tutorial IX: Enable the Lidar Node
- JetRacer Main Page
Step 1: Install VMware on PC
The robot uses the ubuntu virtual machine as the remote control terminal, and it is more convenient and intuitive to control the robot by using various graphical tools of ROS. Here, open the Ubuntu image by VMware. VMware version should be not lower than 16.
- Download VMware 16
- Click to download the configured Ubuntu virtual machine image file below; if you want to configure the Ubuntu ROS system by yourself, you can refer to the advanced tutorial. It is recommended to use our configured image for the first time to avoid various problems when configuring the image yourself.
- Ubuntu VM Image
- Install and run the VMware software, click "File -> Open -> Open the downloaded <Ubuntu JetRacer.vmx>", click "Start this virtual machine" and log in, where the username and password are: jetson.
Step 2: Get Virtual IP and Hostname
- Open the terminal or press Ctrl+Alt+t, enter the following commands to obtain the IP address and hostname of the virtual machine, and remember, the subsequent multi-machine communication will use 【Note: At this time, we need to ensure that the PC and jetson nano is connected to the same WiFi. The Ubuntu image file and PC we configured are in bridge network mode, under the same WiFi, the virtual machine and jetson nano is in the same network segment.】
ifconfig #Get the IP address of the virtual machine hostname #Get the hostname of the virtual machine