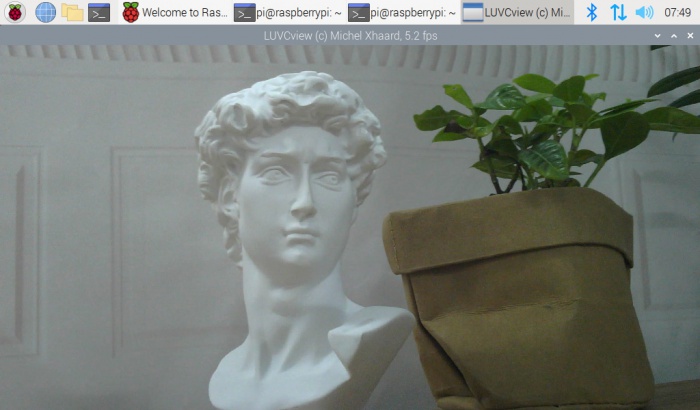IMX179 8MP USB Camera (A)
From Waveshare Wiki
Revision as of 03:52, 19 February 2021 by Waveshare-eng11 (talk | contribs)
| ||
Introduction
USB Camera, IMX179 sensor. 8 megapixel. Supports UVC protocol.
| more |
Specification
- Pixels: 8MP
- Resolution: 3288 × 2512
- Sensor: IMX179
- DSP: Automatic white balance(AWB)\Automatic exposure(AEC)\Automatic gain control(AGC)
- Camera Specifications:
- CCD size: 1/3.2inch
- Aperture (F): 1.8
- Focal length (EFL): 2.8mm
- Field of View (FOV): 145°
- MIC Specification:
- Sensitivity: -26dB (1kHz 1Pa)
- Interface: USB2.0
- Image Format: MJPEG, YUY2
- Working temperature: 0°C ~ 50°C
- Dimension: 38mm × 38mm
- OS Support: Windows, Linux
Working with Windows PC
Test Software
Most of Windows 10 PC has pre-install Camera software, you can use it to test the USB camera.
If your PC doesn't have Camera software, you can also download the AMCap test software from Resource->Software and test.
Testing
- Use Camera Software of Windows
- Search "Camera" and open the software.
- Click the setting icon on the top left to configure the image/video.
- You can click the icons on the right to switch between Image Capture or Video Recording.
- AMCap Software
- Download and install the AMCap software.
- You can click the Options option, and choose Video Capture Pin... or Still Capture Pin... to configure the image/video.
Working with Raspberry Pi
Buster
- Open a terminal of Raspberry Pi (You can use the Ctrl+Alt+T shortcut):
- Edit the modules file:
sudo nano /etc/modules
- Add the following command in the document and save:
bcm2835-v4l2
- Ues command sudo raspi-config to open the configuration:
- Choose Interface Option -> Camera -> Yes to enable the camera and reboot.
Bullseye
You can directly test the USB camera on the Bullseye system.
Camera Test
- Open a Terminal of Pi and install luvcview tool with the following command:
- sudo apt-get install luvcview -y
- After installing, use the following command to test the USB camera.
- sudo luvcview -s 1920 x 1080
Working with Jetson Nano Developer Kit
- Open a terminal of Jetson Nano Developer Kit (You can use the Ctrl+Alt+T shortcut or open it by Mouse).
- Use the following command for previewing:
- nvgstcapture-1.0 --camsrc=0
- With the command, a preview window is opened.
【Notice】You may need to use the camera by script/codes, in this case, you can refer to tools/libraries like Opencv yourself.
Resources
Documents
Software
FAQ
Answer:
- MJPG:
- 3264x2448-15fps
- 1920x1080-25fps
- YUY2:
- 3264x2448-2fps
- 1920x1080-3fps
- 800x600-15fps
Supports
Support
If you require technical support, please go to the Support page and open a ticket.