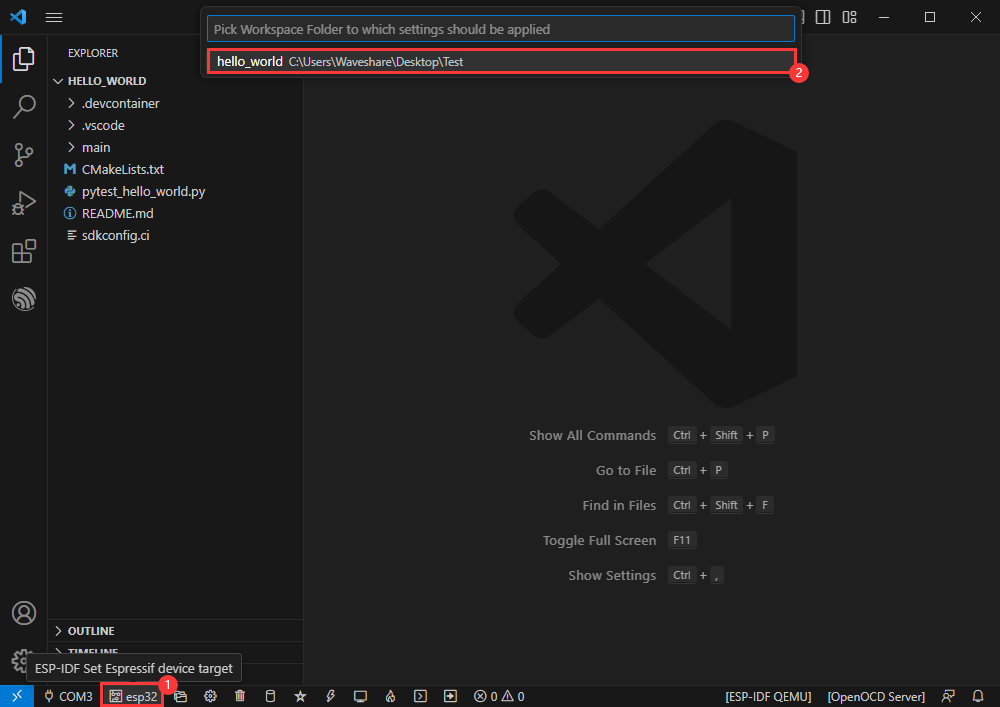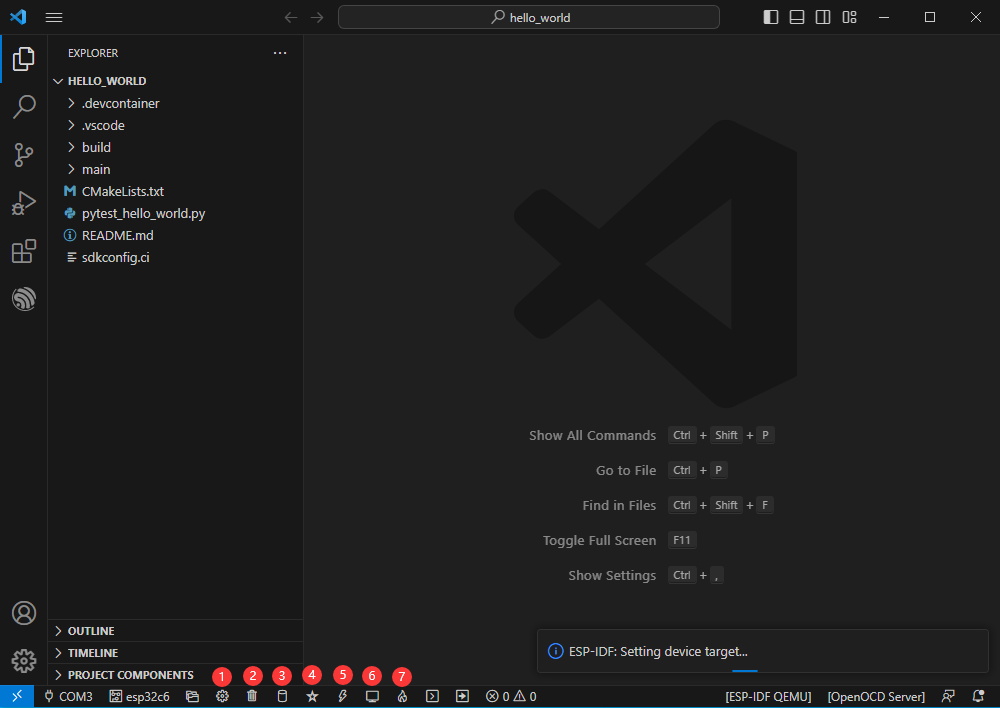ESP32-S3-Matrix
From Waveshare Wiki
| ||
| ||
Overview
Introduction
Features
Function Block
Onboard Resources
Pinout Definition
Dimensions
Working with ESP-IDF
The following development system is Windows by default, and it is recommended to use the VSCode plug-in for development.
Develop with VSCode
Install VSCode
- 1. Open the download page of the official VSCode website, and select the corresponding system and system bit to download.

- 2. After running the installation package, the rest can be installed by default, but here for the subsequent experience, it is recommended to check boxes 1, 2, and 3.
- After the first two items are enabled, you can open VSCode directly by right-clicking files or directories, which can improve the subsequent user experience.
- After the third item is enabled, you can select VSCode directly when you choose how to open it.

Install Espressif IDF Plug-in
- Note: Currently the latest version of the plugin is V1.6.4, users can choose the same version as us for a consistent experience!
- Open VSCode, use Shift+Ctrl+X to enter the plug-in manager.
- In the search bar, enter Espressif IDF to select the corresponding plug-in and click "Install".
- Press F1 to input:
esp-idf: configure esp-idf extension
- Select express (this guide is for users who install it for the first time).
- Select download sever.
- Select the version of ESP-IDF you want to use now, we choose the latest V5.1.1.
- The following two are the installation paths respectively for the ESP-IDF container directory and the ESP-IDF Tools directory.
- Note: If you have installed ESP-IDF before, or failed to do so, please be sure to delete the file completely or create a new path without Chinese.
- After configuring, click "Install" to download:
- Enter the download interface, and then it will automatically install the corresponding tools and environment, just wait for a second.
- After the installation is complete, you will enter the following interface, indicating that the installation is finished.
Official Demo Usage GUIDE
Create Demo
- Press F1 to enter:
esp-idf:show examples projects
- Select the corresponding IDF version:
- Take the Hello World demo as an example:
- ①Select the corresponding demo.
- ②Its readme will state what chip the demo applies to (how the demo is used with the file structure is described below, omitted here).
- ③Click to create the demo.

Select the path to place the demo, and the folder name should be aligned with the demo name.

Modify COM Port
- The corresponding COM ports are shown here, click to modify them.
- Please select the COM ports according to your device. (You can view it from the device manager.)
- In case of a download failure, please press the reset button for more than 1 second and wait for the PC to recognize the device again before downloading once more.
- Select the project or demo to use:
- Then we finish the modification of the COM ports.
Modify the Driver Object
- The driver object is displayed here, and you can modify it by clicking on it.
- Select the project or demo to use.
- Wait for a minute after clicking.
- Select the object we need to drive, which is the ESP32S3 chip.
- Choose the path to openocd, it doesn't affect us here, so let's just choose one at random.
The Rest of the Status Bar
- ①SDK configuration editor, supports modifying most functions of ESP-IDF.
- ②All cleanup, and clear all compiled files.
- ③Compile.
- ④Current download mode, default is UART.
- ⑤Flash the current firmware, please do it after compiling.
- ⑥Open the serial port monitor, used to view the serial port information.
- ⑦All-in-one button, compile, burn, open the serial monitor (most commonly used for debugging).
Compile, Program, Serial Port Monitoring
- Click on the all-in-one button we described before to compile, program, and open the serial port monitor.
- It may take a long time to compile especially for the first time.
- During this process, the ESP-IDF may take up a lot of CPU resources, so it may cause the system to lag.
- If it is the first time to burn the program for a new project, you will need to select the download method, and select UART.
- This can also be changed later in the Download Methods section (click on it to bring up the options).
- As it comes with the onboard automatic download circuit, there is no need for manual operation to download automatically.
- After successful download, automatically enter the serial monitor, you can see the chip output the corresponding information and be prompted to restart after 10S.
Erase Device Flash
- Unpack the software resource package (Flash debugging software).
- Open flash_download_tool_3.9.5.exe software, select ESP32-S3 and USB.
- Select the UART port number, and click Start (not select any bin file).
- After programming, click on "ERASE".
- Waiting for Erase to Finish.
Working with Arduino
Environment Set-up
- Install Arduino IDE.
- Enter Arduino IDE after installation.
- Go to the board manager, search for esp32, select the latest version of esp32 by Espressif Systems at the bottom, and click install (if it doesn't install correctly, you can try using a phone hotspot).
- Restart the Arduino IDE after installation, and then you can use it.
If the installation fails
- Failed to install 2.0.11 version:
- Download the resource file:
- Click on the path "c:\Users\Waveshare\AppData\Local\Arduino15\packages" (where Waveshare is the user name of the computer, and you need to turn on Show Hidden Files).
- Unzip the downloaded files to the packages file folder:
- Install it again:
- Restart the Arduino IDE after installation and you're ready to go!
Run Example
Create Example
- Above, change the project folder to c:\Users\Waveshare\AppData\Local\Arduino15\packages (where Waveshare is the computer username).
- Restart Arduino IDE.
- Demos can be created from the examples in the Project folder under Files.
- The following is the RGB flashing example (File -> Sketchbook -> esp32 -> hardware -> esp32 -> 2.0.11 -> libraries -> ESP32 -> examples -> BlinkRGB under GPIO).
Upload Demo
- Select the development board and port.
- Search esp32s3, select ESP32S3 Dev Module, and the ports to download.
- After selecting, click to upload and Arduino IDE will start to compile and program the demo.
- After uploading, you can see the effect on the development board.
Examples
The following demonstrates device control on the Arduino IDE
Library Installation
- Install Adafruit NeoPixel library:
- Install Adafruit NeoMatrix library:
- Install ALL:
- Install Adafruit GFX Library:
- Install ALL:
- Install FastLED library:
- Install SensorLib library for QMI8658:
Display Characters
- Install Corresponding Library Files
- Download Sample Demo, the examples in the Font folder in the example are for mobile display characters.
- As shown below, 26 lowercase characters displayed as follows:
- The characters inside the quotation marks can be modified to display the corresponding characters on the ESP32-S3-Matrix.
- After modification, upload the demo and use.
Dynamic Game
- Install the corresponding library files.
- Download sample demo, The example in the "Game" folder of the sample is a small game where a light bead moves aligning with the tilt of ESP32-S3-Matrix.
- Uploading the demo and use it.
- After successfully uploading the demo, a bead will be on near the center position.
- The lit bead will move according to the current tilt angle of the device.
- The demo can be modified according to the requirement to achieve more complex operations.
RGB Color
- Install the corresponding library files.
- Download the sample demo. The example in the "Color" folder of the sample is a rather cool color flow.
- Upload the demo and use it.
- After successfully uploading the demo, the board will display colors in a flowing state.
- The demo can be modified according to requirements to achieve more complex operations.
Web Page Control
- Install the corresponding library files.
- Download the sample demo. The example in the "HTTP" folder of the sample allows controlling ESP32-S3-Matrix display via a web page.
- Uploading the demo to use it. Once the demo is successfully uploaded, follow the instructions below to control the device (phone, computer, etc.) to connect to the WIFI named ESP32-S3-Matrix.
- Once successfully connected to the WIFI, you can enter the ESP32-S3-Matrix control page by typing "10.10.10.1" into your browser's address bar and pressing Enter.
10.10.10.1
- The web page contains two global refresh buttons for controlling ESP32-S3-Matrix, as well as a text box and a submit button.
- After entering characters into the text box, clicking the Submit button will cause the characters in the text box to flow and display on the ESP32-S3-Matrix.
Resource
Demo
Software
Compile
UART
Flash
Bluetooth
Schematic
ESP32-S3 Datasheet
Official ESP32 Documentation
Support
Technical Support
If you need technical support or have any feedback/review, please click the Submit Now button to submit a ticket, Our support team will check and reply to you within 1 to 2 working days. Please be patient as we make every effort to help you to resolve the issue.
Working Time: 9 AM - 6 PM GMT+8 (Monday to Friday)