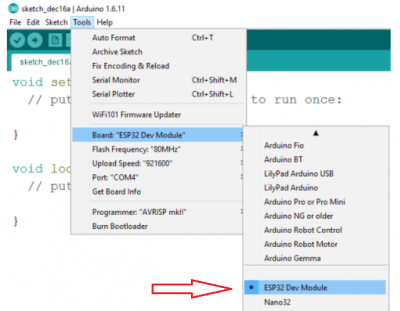E-Paper ESP32 Driver Board
| ||
Introduction
Universal e-Paper Driver HAT features ESP32, supports various Waveshare SPI interface in e-Paper raw panels. It also supports refreshing image to e-paper via WIFI or Bluetooth and Arduino.
| More |
Parameter
- WiFi Standard: 802.11b/g/n
- Communication Interface: SPI
- Bluetooth Standard: 4.2, BR/EDR and BLE included
- Communication Interface: 3-Wire SPI, 4-wire SPI (default)
- Working voltage: 5V
- Working Current: 50mA-150mA
- Outline dimension: 29.46mm x 48.25mm
Pin
| Pin | ESP32 | Description |
|---|---|---|
| VCC | 3.3V | Power input |
| GND | GND | Power ground |
| SCK | P13 | SPI CLK, Clock Signal Input |
| DIN | P14 | SPI MOSI, Data Input |
| CS | P15 | Chip Select, active-low |
| BUSY | P25 | Busy Output Pin (means busy) |
| RST | P26 | Reset, active-low |
| DC | P27 | Reset, Data/Demand, low level means to demand, high level means data |
PS: The above is the board fixed connection, no additional operation by the user
Feature
- Onboard ESP32, support Arduino development
- Provide Android mobile APP program, which can update the display content through Bluetooth EDR, easy to use
- Provide HTML host computer program, which can remotely update the display content through the web page, which is convenient to integrate into various network applications
- Supports Floyd-Steinberg dithering algorithm for more color combinations and better shadow of the original image
- Supports many common image formats (BMP, JPEG, GIF, PNG, etc.)
- Factory built-in e-ink screen driver (open source)
- 5V pin supports 3.6V to 5.5V voltage input, can be powered by lithium battery
- Provide complete supporting information manual
Application
This product cooperates with the ink screen and is suitable for the application scenario of wireless brushing.
- Supermarket electronic price tag
- Electronic name card
- Serial information display board, etc.
Preparation
Hardware Connection
This product is shipped with an ESP32 network driver board, an adapter board, and an FFC extension cable.
When using it, you can directly connect the screen to the driver board, or connect it through extension cables and adapter boards.
Direct access to the driver board:

Access via extension cord:

- Set the mode switch: Set the No. 1 switch according to the model of the EPD used. There are many screens. If it is not listed, please use 'A' to try. If the display effect is poor or cannot be driven, please try switching the switch.
- Turn on the serial port module: Toggle the No. 2 switch to "ON", this switch controls the power supply of the CP2102 (USB to UART module). When you don't need to use it, you can manually turn off the module to save power (if the switch 2 is in the OFF state, you cannot upload the program)
- Use a micro USB cable to connect the ESP32 driver board to a computer or 5V power supply
Download Demo
We provide three kinds of demos: local, bluetooth, and WiFi. The sample program can be found in the "Information" tab of this page, or click the sample program to download
Unzip the downloaded compressed package, you can get the following files:demo example

- ePape_Esp32_Loader_APP: Bluetooth App source code (Android Studio)
- examples: local demo
- Loader_esp32bt: Bluetooth demos
- Loader_esp32wf: WiFi demo
- app-release.apk: Bluetooth demo App installation package
Environment Configuration
- If the Arduino IDE is not installed on your computer before, or the version of the IDE is older. It is recommended to go to the Arduino official website to download the latest IDE and install it according to your own system.
Official link: https://www.arduino.cc/en/Main/Software
Download the ESP32 Dev Module management tool:
1. Open the preferences of the arduino software and add a link to the add-on board manager URL: https://dl.espressif.com/dl/package_esp32_index.json

After the addition is complete, open Tools -> Development Board -> Development Board Management Tool, and manually search for "ESP32" to download and install the latest version.

3. After the installation is complete, you can find the model option of ESP32 Dev Module in Tools - Boards of IDE.

If the installation cannot be completed due to repeated errors, please contact the after-sales technicians.
Image Processing Algorithms
In the Bluetooth and WiFi demos, two image processing algorithms are provided, namely Level and Dithering
color scale method
An image can be divided into several large color gamuts, and each pixel on the image is divided into these color gamuts according to how close the color is to these color gamuts. This method is more suitable for images with few colors, such as bright or tri-color shapes or text images. Taking the black and white and red ink screen as an example, when processing the image, we hope to process it into black, white and red, so for an image, we can divide all the colors of the image into three large color areas: the black area , white area, red area.
For example, according to the figure below, if the value of a pixel in the grayscale image is equal to or less than 127, we regard this pixel as a black pixel, otherwise, it is white

For color images, we all know that RGB has three color channels. Compared with the red channel, we can refer to blue and green as the blue-green channel, or the non-red channel. According to the figure below, a pixel on a color image, if it has a high value in the red channel, but a low value in the blue-green channel, we classify it as a red pixel; if its red channel and blue- If the green channel has low values, we classify it as a black pixel; if the red and blue-green channel values are high, we classify it as white.

In the algorithm, the color definition is calculated based on the difference between the RGB value and the sum of the squares of the expected color value. The expected color value refers to the color value that the pixel is closest to, and these values are stored in the curPal array

Dithering
For those images with more colors or more gradient areas, the above gradation method is not suitable. In many cases, the pixels in the gradient area in the image may be very close to all color gamuts. If you use the gradation method to draw The image will lose a lot of image details. Many images taken by cameras, by mixing colors to paint shadows and transition areas, in these images, the gradient area accounts for the majority
For the human eye, it is easy to confuse a particularly small color. For example, two colors, red and blue, are juxtaposed. If you reduce it to a small enough hand, it will appear to the human eye as a mixture of red and blue. into color. The defect of the human eye means that we can deceive the human eye and use the "mixing" method to obtain more colors that can be expressed. The dithering algorithm uses this phenomenon.
The routine we provide uses the Floyd-Steinberg dithering algorithm - based on error diffusion (published by Robert Floy and Louis Steinberg in 1976). The formula is for error diffusion according to the image below

X is the error (a scalar (vector) difference between the original color and the gray value (color value)), this error will spread to the right, lower right, lower, and lower left four directions, respectively 7/16, 1/16, 5/16 and 3/16 weights are added to the values of these four pixels. Interested users can go to understand the algorithm, there are many resources on the Internet.
Comparison
Original image

"Black and white grading" and "Multicolor grading"

"Black and White Dithering" and "Multicolor Dithering"

Bluetooth Examples
Bluetooth Demo
Download example
- Go to the Loader_esp32bt directory, double click the Loader_esp32bt.ino file to open the example.
- Choose Tools -> Boards -> ESP32 Dev Module and select the correct Port according to Device Manager: Tools -> Port.
- Click the Upload icon to build the project and upload it to the ESP32 driver board.
- Install the APP to the Android board and open it:
- APP has five buttons on the main page:
- BLUETOOTH CONNECTION: This button is used to connect the ESP32 device via Bluetooth.
- SELECT DISPLAY TYPE: This button is used to select the type of display according to what you buy.
- LOAD IMAGE FILE: Click it and choose a picture to open. It is only available after choosing the display type.
- SELECT IMAGE FILTER: This button is used to choose the image process method.
- UPLOAD IMAGE: Upload the processed image to the ESP32 driver board and update to e-Paper display.
- BLUETOOTH CONNECTION: This button is used to connect the ESP32 device via Bluetooth.
- Please first open the Bluetooth function of your phone. Click the BLUETOOTH CONNECTION button -> Click the SCAN icon on the top-right to scan the Bluetooth device.
- Find the ESP32 device and connect. If your phone is the first time to connect this device, it requires pairing, complete the pairing process according to the prompt. (Note: The APP cannot work with pairing.)
- Click "SELECT DISPLAY TYPE" to choose the display type.
- Click "LOAD IMAGE FILE" To choose a picture from your phone and cut it.
- Click " SELECT IMAGE FILTER" to choose a process algorithm and confirm.
- "LEVEL: MONO": This option will process the picture to a monochrome image.
- "LEVEL" COLOR": This option will process the picture to the tricolor image according to the display colors of the display (only valid for colorful displays).
- "DITHERING: MONO": This option will process the picture to a monochrome image.
- "DITHERING: COLOR": This option will process the picture to the tricolor image according to the display colors of the display (only valid for colorful displays).
- Click "UPLOAD IMAGE" to upload the image to the ESP32 device and display it.
WiFi Examples
WiFi Demo
Provide WiFi demos with an HTML host computer.
Note: The module only supports the 2.4G network band.
How to Use
- Go to the Loader_esp32wf directory, double click Loader_esp32wf.ino file to open the project.
- Choose Tools -> Boards -> ESP32 Dev Module in the IDE menu, and select the correct COM port: Tools -> Port.
- Open the srvr.h file and change the ssid and password to the actual WiFi username and password used.
- Modify the WiFi username and password here to match the WiFi username and password of your router or mobile hotspot. In this program, the ESP32 acts as a slave, not a host, so it will not transmit the WiFi hotspot message outward.
- Press win + R and type CMD to open the command line and get the IP of your computer.
- Open the srvr.h file, modify the network segment in the location shown in the picture to the corresponding network segment.
- Note: the IP address of ESP32 (that is, the fourth bit) should not be the same as the address of the computer, and the rest should be the same as the IP address of the computer.
- Then click upload to compile and download the demo to the ESP8266 driver board.
- Open the serial monitor and set the baud rate to 115200, you can see the serial port print out the IP address of the ESP32 driver board as follows:
- Open the browser on your computer or cell phone (note that the network you are accessing needs to be on the same network segment as the wifi connected to the ESP8266), enter the IP address of the ESP8266 in the URL input field, and open it, you can see the operation interface as follows.
- The entire operation interface is divided into five areas:
- Image Operation Area:
Select Image file: Click to choose an image from your computer or phone
Level: mono: Black and white image processing algorithm
Level: color: Multi-color image processing algorithm (only effective for multi-color screens)
Dithering: mono: Black dithering image processing algorithm
Dithering: color: Multi-color dithering image processing algorithm (only effective for multi-color screens)
Update image: Upload image - IP information display area: This displays the IP address information of the module you are currently connected to
- Image size setting area: Here, x and y can be set to specify the starting position of the display, which is relative to the image file you have selected. For example, if you choose an 800x480 image but the e-Paper screen you are connected to is 2.9 inches, the screen will not be able to display the entire image. In this case, the processing algorithm will automatically crop the image from the upper left corner and send a portion of it to the e-ink screen for display. You can set x and y to customize the starting position of the cropping. W and h represent the resolution of the current e-ink screen. Note: If you modify the x and y coordinates, you need to click on the processing algorithm again to generate a new image.
- Model selection area: Here, you can choose the e-ink screen model you are connected to.
- Image display area: Here, the selected image and the processed image will be displayed.
- PS: During image upload, the upload progress will be displayed at the bottom.
- Image Operation Area:
- Area ①: Click "Select Image file" to choose an image, or drag and drop the image directly into the "Original image" area.
- Area ④: Choose the corresponding e-Paper model, for example, 1.54b.
- Area ①: Click on an image processing algorithm, for example, "Dithering: color".
- Area ①: Click "Upload image" to upload the image to the e-ink screen display.
Offline Examples
Offline Demo
Provides offline ESP32-based demos without WiFi, Bluetooth, and other devices.
Demo Usage
- Open Arduino IDE to view the project file folder location (please do not modify it).
- Go to the E-Paper_ESP32_Driver_Board_Code\examples directory and copy the entire esp32-waveshare-epd folder to the libraries directory in the project folder.
- Close all Arduino IDE windows, reopen the Arduino IDE, and select the corresponding example demo as shown:
- Choose the corresponding board and COM port.
Resources
Documentation
Demo Code
Related Resources
This is a post in Arduino Form about our SPI e-Paper thanks to ZinggJM, maybe you want to refer to.
FAQ
Windows serial port driver: https://www.silabs.com/documents/public/software/CP210x_Universal_Windows_Driver.zip
Support
Support
If you require technical support, please go to the Support page and open a ticket.