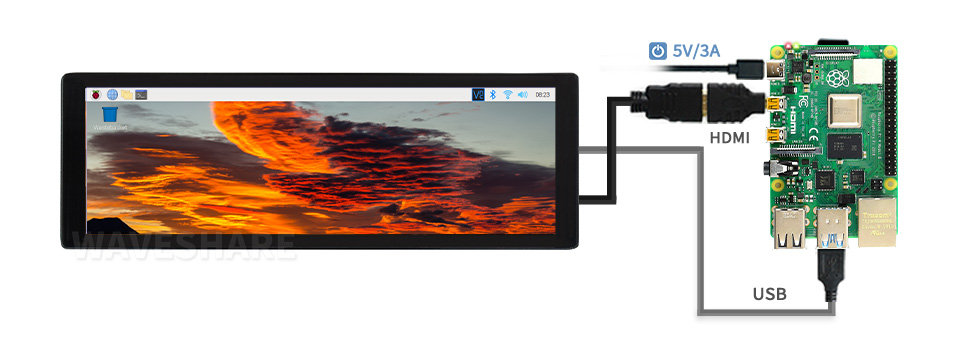7.9inch Touch Monitor
Introduction
This product is a general 7.9-inch HDMI display with 400 x 1280 resolution. It can be used as a secondary screen for chassis and also supports Raspberry Pi and Jetson Nano.
Features
- 7.9-inch IPS display with a hardware resolution of 400 x 1280.
- Zinc alloy case, toughened glass panel with up to 6H hardness.
- When working as a computer monitor, it supports Windows 11 / 10 /8.1 / 8 /7 without a driver.
- When working with Raspberry Pi, it supports Raspberry Pi OS / Ubuntu / Kali and Retropie, driver-free.
- When working with Jetson Nano, it supports Ubuntu, driver-free.
- Support backlight control for power saving.
- Support 5-point capacitive touch control (only for the touch version).
Parameters
| Item | Description | Unit |
|---|---|---|
| Product Model | 7.9inch Monitor | |
| Size | 7.9 | Inch |
| Viewing angle | 170 | Deg |
| Resolution | 400×1280 | Pixels |
| Dimension | 211.00(H)×73.00(V)×20.00(D) | mm |
| Display area | 191.08(H)×60.40(V) | mm |
| IPS version solor gamut | 62%NTSC | |
| Max brightness | 550 | cd/m² |
| Backlight adjustment | Adjusted by the key/HID software | |
| Contrast | 900:1 | |
| Color depth | 16.7M | |
| Refresh rate | 60 | Hz |
| Power port | USB Type-C | |
| Display port | HDMI interface |
Electrical Specification
| Parameter | Min. Value | Standard Value | Max. Value | Unit | Note |
|---|---|---|---|---|---|
| Input Voltage | 4.75 | 5.00 | 5.25 | V | Note 1 |
| Input Current | 500 | 500 | TBD | mA | Note 2 |
| Operating Temperature | 0 | 25 | 60 | ℃ | Note 3 |
| Storage Temperature | -10 | 25 | 70 | ℃ | Note 3 |
•Note 1: Input voltage exceeding the maximum value or improper operation may cause permanent damage to the device.
•Note 2: The input current should be ≥500mA, otherwise it will lead to start-up failure or abnormal display, and a long time in an abnormal state may cause permanent damage to the device.
•Note 3: Please do not put the display in a high temperature and high humidity storage environment for a long time, the display needs to work within the limit value, otherwise it will be possible to damage the display.
Working with PC
Support Windows 11/10/8.1/8/7:
How to use:
1) Connect the TOUCH interface of the LCD to the USB port of the PC.
2) Connect the HDMI interface of the LCD to the HDMI interface of the PC.
Note: The default display of this product is vertical, and the resolution (H×V) is 400×1280, you can modify the software settings for horizontal display.
Backlight Control
Backlight brightness can be controlled by long pressing the on/off button on the side of the LCD.

AIDA64 Setting Tutorial
- Connect the USB port of the host to the power port of the monitor with a USB cable for the power supply.
- Connect the HDMI interface of the host to the HDMI interface of the monitor with a HDMI cable for displaying.

② Computer displaying setting:
- Right-click and choose the Display settings.
- Click "Identify " to detect the display.
- Choose the display, set the display mode to extend, and change the orientation.
③ AIDA64 software setting
- Download the AIDA64 software https://download.aida64.com/aida64extreme633.zip , unzip and open the aida64.exe application.
- Right-click to open the "AIDA64" software icon on the taskbar, and enter "Show SensorPanel".
- Right-click the blue area that pops up and go to "SensorPanel Manager".
- Import the project template provided by Waveshare, and drag the "Sensor Information Board" to the secondary screen to complete the setting.
AIDA64 + Wallpaper Engine dynamic background making tutorial
① Download the steam software, install the Wallpaper Engine application (the application needs to be purchased for a fee), open Wallpaper Engine, and download your favorite live wallpaper in the "Creative Workshop", right-click and select "Open in Explorer", in the corresponding folder you can See the downloaded wallpaper MP4 file.

② Open the format conversion website: https://convertio.co/zh/mp4-gif/ to convert the MP4 file to GIF format

③ Right-click the GIF file, and click "Properties" to view the "Resolution" of "Details". If it is inconsistent with the screen resolution, you need to modify the resolution of the GIF file to 1280 x 400 through PhotoShop (or other software).

④ Right-click the AIDA64 icon and select "Preferences"

Enter "LCD" to set the resolution and port parameters as shown below:

⑤ In the pop-up LCD project, click "New" → "Image" → Import .gif dynamic basemap in the lower right corner.

⑥ After importing the animation, select OK, open the website and enter the IP address of the machine, drag the webpage to the secondary screen, and press F11 to display it in full screen to realize the dynamic background display.

Take my computer as an example: my IP is 192.168.1.183. After entering the webpage, you can view the AIDA64 setting effect.



Working with Raspberry Pi
Hardware Connection
- Connect the Type-C interface of the monitor to the Raspberry Pi with a USB cable for the power supply and touch function. (The touch function is only available for the touch version).
- Connect the HDMI interface of the screen to the Raspberry Pi with a HDMI cable for displaying.
Software Setting
Support Raspberry Pi OS / Ubuntu / Kali and Retropie systems.
To work with the Raspberry Pi board, you need to configure the system resolution manually, otherwise, the display cannot work.
- Download the newest image from the Raspberry Pi website.
- Connect the TF card to the PC, and use the SDFormatter to format the TF card.
- Open Win32DiskImager file, select the system image prepared by the first step and click 'Write' to write the system image.
- After writing, open the config.txt file located in the boot directory of the TF card. Add the following code at the end of config.txt, save, and then safely remove the TF card.
hdmi_group=2 hdmi_mode=87 hdmi_timings=400 0 220 32 110 1280 0 10 10 10 0 0 0 60 0 59510000 0
- Connect the TOUCH interface of the LCD to the USB interface of the Raspberry Pi.
- Connect the HDMI interface of the LCD to the HDMI interface of the Raspberry Pi. Power on the Raspberry Pi, and then normally display after a few seconds.
Note: The default orientation of the display is vertical with 480x1280 hardware. If you want to change it to horizontal, you can refer to the #Display Orientation.
Display Orientation
If you are using a Bullseye/Buster system, you can rotate it as follows:
- 1. Go to Screen Configuration.
- 2. Rotate as shown below:



If you use other systems, you can rotate the display as shown below:
- 1. Add the following sentence in the config.txt file (the config file is located in the root directory of the TF card, or /boot):
display_rotate=1 #1:90;2: 180; 3: 270
- 2. Reboot the Raspberry Pi after saving.
sudo reboot
Touch Rotation
As the touch direction is different after rotating, you need to rotate the touch as shown below:
1. Install libinput
sudo apt-get install xserver-xorg-input-libinput
If the system you want to install is Ubuntu or Jetson Nano, the installation command is:
sudo apt install xserver-xorg-input-synaptics
2. Create xorg.conf.d directory in /etc/X11/. (If the directory exists, you can directly skip to Step 3.)
sudo mkdir /etc/X11/xorg.conf.d
3. Copy 40-libinput-conf file to the directory created just now.
sudo cp /usr/share/X11/xorg.conf.d/40-libinput.conf /etc/X11/xorg.conf.d/
4. Edit the file.
sudo nano /etc/X11/xorg.conf.d/40-libinput.conf
Find the touchscreen part, add the following sentence, and then save.
Option "CalibrationMatrix" "0 1 0 -1 0 1 0 0 1"
As shown below:

5. Reboot the Raspberry Pi.
sudo reboot
After finishing the above steps, the touch can be rotated 90 degrees.
Note:
90-degree rotation: Option "CalibrationMatrix" "0 1 0 -1 0 1 0 0 1"
180-degree rotation: Option "CalibrationMatrix" "-1 0 1 0 -1 1 0 0 1"
270-degree rotation: Option "CalibrationMatrix" "0 -1 1 1 0 0 0 0 1"
Set the Screen Always On
Some customers want to display without being affected by the screen saver function and can be set as follows. Turn off the screen saver.
Open lightdm.conf.
sudo nano /etc/lightdm/lightdm.conf
Change lightdm.conf to find "xserver-command" under the [SeatDefaults] section, uncomment it, and change it to read as follows:
#xserver-command=X
Modify to
xserver-command=X -s 0 -dpms
-s # –: Set the screen saver not to enable.
dpms: Disable power saving management.
Reboot:
sudo reboot
Set the Screen Off and On
Users can set the screen to turn off and on with the following commands.
vcgencmd display_power 0 vcgencmd display_power 1
Support
Technical Support
If you need technical support or have any feedback/review, please click the Submit Now button to submit a ticket, Our support team will check and reply to you within 1 to 2 working days. Please be patient as we make every effort to help you to resolve the issue.
Working Time: 9 AM - 6 PM GMT+8 (Monday to Friday)