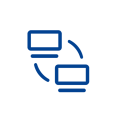|
|
| Line 1: |
Line 1: |
| − | <div class="wiki-pages jet-green-color">
| + | {{#tweekihide:firstHeading|sidebar-left|sidebar-right}}__NOTOC__ |
| − | {{Infobox item|colorscheme=green
| |
| − | |name=7.5inch e-Paper
| |
| − | |img=<div class="tabber"><div class="tabbertab" title="Raw Panel">[[File:7.5inch-e-Paper-1.jpg|300px|{{Amazon_nolink|default={{#ifeq: {{#urlget:amazon|0}}|{{#urlget:Amazon|0}}| default|}}|url=link=https://www.waveshare.com/7.5inch-e-paper.htm}}]]</div>
| |
| − | <div class="tabbertab" title="Fully Laminated Ver.">[[File:7.5inch-e-Paper-G-1.jpg|300px|{{Amazon_nolink|default={{#ifeq: {{#urlget:amazon|0}}|{{#urlget:Amazon|0}}| default|}}|url=link=https://www.waveshare.com/7.5inch-e-paper-g.htm}}|7.5inch e-Paper (G)]]</div>
| |
| − | <div class="tabbertab" title="With Driver HAT">[[File:7.5inch-e-paper-hat-4.jpg|300px|{{Amazon_nolink|default={{#ifeq: {{#urlget:amazon|0}}|{{#urlget:Amazon|0}}| default|}}|url=link=http://www.waveshare.com/7.5inch-e-paper-hat.htm}}]]</div></div>
| |
| − | |category=[[:Category:OLEDs / LCDs|OLEDs / LCDs]], [[:Category:LCD|LCD]]
| |
| − | |brand=Waveshare
| |
| − | |{{#ifeq: {{#urlget:amazon|0}}|{{#urlget:Amazon|0}}| default|}}=display
| |
| − | |website_cn=[http://www.waveshare.net/shop 官方中文站点]
| |
| − | |website_en=[http://www.waveshare.com/7.5inch-e-paper-hat.htm HAT Ver.]; [https://www.waveshare.com/7.5inch-e-paper.htm Raw Panel]; [https://www.waveshare.com/7.5inch-e-paper-g.htm Fully Laminated Ver.]
| |
| − | |interface1=SPI
| |
| − | |related=
| |
| − | {{Product List|OLEDs / LCDs/e-Paper}}
| |
| − | }} | |
| | | | |
| − | =Overview= | + | <div style="background-color: #343434;text-align: center;color: white;padding: 20px;margin: 8px;"> |
| − | ==Version Description== | + | =7.5inch e-Paper HAT Manual= |
| − | This product has been updated to V2 with 800x480 resolution (the V1 has a resolution of 640x384). The hardware structure and interface of V2 are compatible with the V1, but the software needs to be updated. If you purchase it for the first time, and there is a V2 label on the back of the screen, you can directly use the program for V2.
| + | </div> |
| | + | <p></p> |
| | + | {{ContentGrid|grid-gap=25px |
| | + | |content = |
| | | | |
| − | ==Feature== | + | {{StudyCard |
| − | *Dimension: 7.5inch
| + | |img=[[File:Start-test1.png|121px|link=https://www.waveshare.com/wiki/7.5inch_e-Paper_HAT_Manual#Overview]] |
| − | *Outline dimension (raw panel): 170.2mm x 111.2mm x 1.18mm
| + | |heading = Introduction |
| − | *Outline dimension (driver board): 65mm x 30.2mm
| + | |content = Parameters, principles, and precautions |
| − | * Display dimension: 163.2mm x 97.92mm
| + | }} |
| − | *Working Voltage: 3.3V/5V
| |
| − | *Communication interfaces: SPI
| |
| − | *Pixel pitch: 0.205x 0.204 (V1:0.255x0.255)
| |
| − | *Resolution: 800 x 480 (V1: 640x384)
| |
| − | *Display color: Black, White
| |
| − | *Gray level: 2
| |
| − | *Full refresh: 5s
| |
| − | *Refresh Power: 26.4mW(typ.)
| |
| − | *Standby current: <0.01uA(close to 0)
| |
| − | *Note:
| |
| − | **Refresh time: The refresh time is the experimental results, the actual refresh time will have errors, and the actual effect shall prevail. There will be a flickering effect during the global refresh process, this is a normal phenomenon.<br/>
| |
| − | **Power consumption: The power consumption data is the experimental results. The actual power consumption will have a certain error due to the existence of the driver board and the actual use situation. The actual effect shall prevail.<br/>
| |
| | | | |
| − | ==SPI Communication Timing== | + | {{StudyCard |
| − | [[File:1.54inch-e-paper-manual-1.png|400px]] | + | |img=[[File:Remote-access-test1.png|121px|link=https://www.waveshare.com/wiki/7.5inch_e-Paper_HAT_Manual#Users_Guides_of_Raspberry_Pi]] |
| | + | |heading = Start with Raspberry Pi |
| | + | |content = Using BCM2835, WiringPi, file IO, RPI (Python) library development routines and instructions |
| | + | }} |
| | | | |
| − | Since the ink screen only needs to be displayed, the data cable (MISO) sent from the machine and received by the host is hidden here.
| + | {{StudyCard |
| − | *CS: Slave chip select, when CS is low, the chip is enabled
| + | |img=[[File:Linux-test1.png|121px|link=https://www.waveshare.com/wiki/7.5inch_e-Paper_HAT_Manual#User_Guides_of_Jetson_Nano]] |
| − | *DC: data/command control pin, write command when DC=0; write data when DC=1
| + | |heading = Start with the Jetson Nano |
| − | *SCLK: SPI communication clock
| + | |content = Use C language, Python developed routines and instructions |
| − | *SDIN: SPI communication master sends, slave receives
| + | }} |
| − | *Timing: CPHL=0, CPOL=0 (SPI0)
| |
| − | [Remarks] For specific information about SPI, you can search for information online.<big>
| |
| | | | |
| − | ==Working principle== | + | {{StudyCard |
| − | This product is an E-paper device adopting the image display technology of Microencapsulated Electrophoretic Display, MED. The initial approach is to create tiny spheres, in which the charged color pigments are suspended in the transparent oil and would move depending on the electronic charge. The E-paper screen display patterns by reflecting the ambient light, so it has no background light requirement. Under ambient light, the E-paper screen still has high visibility with a wide viewing angle of 180 degrees. It is the ideal choice for E-reading.
| + | |img=[[File:Config-test1.png|121px|link=https://www.waveshare.com/wiki/7.5inch_e-Paper_HAT_Manual#User_Guides_of_STM32]] |
| − | ('''Note that the e-Paper cannot support updating directly under sunlight''')
| + | |heading = Starting from the STM32 |
| − | ==='''Pixel & Byte'''=== | + | |content = Use STM32CubeMX to develop routines based on STM32F103ZET6 and their usage instructions |
| − | We define the pixels in a monochrome picture, 0 is black and 1 is white.<br />
| + | }} |
| − | White:□: Bit 1<br />
| |
| − | Black:■: Bit 0<br />
| |
| − | *The dot in the figure is called a pixel. As we know, 1 and 0 are used to define the color, therefore we can use one bit to define the color of one pixel, and 1 byte = 8pixels<br />
| |
| − | *For example, If we set the first 8 pixels to black and the last 8 pixels to white, we show it by codes, they will be 16 bit as below:<br />
| |
| − | [[file:e-paper_hardware_work_1.png]]<br />
| |
| | | | |
| − | For computer, the data is saved in MSB format:<br />
| + | {{StudyCard |
| − | [[file:e-paper_hardware_work_2.png]]<br /> | + | |img=[[File:Tinker Board 2硬件-test1.png|121px|link=https://www.waveshare.com/wiki/7.5inch_e-Paper_HAT_Manual#User_Guides_of_Arduino]] |
| − | So we can use two bytes for 16 pixels.<br />
| + | |heading = Starting from the Arduino |
| | + | |content = Routines developed based on Arduino UNO R3 and their usage instructions |
| | + | }} |
| | | | |
| − | *7.5inch e-paper (V1)
| + | {{StudyCard |
| − | Because of the problem of the controller, it defines 0000b to indicate that the corresponding pixel is black, and 0011b to indicate that the corresponding pixel is white, which is 4bit = 1pixel, and the lower two bits of the 4bit are both 0 to display black. On the contrary, the lowest two bits of 4bit can be 1 at the same time. Display white, other data will cause the color of the pixel to be uncertain;<br />
| + | |img=[[File:Linux-test1.png|121px|link=https://www.waveshare.com/wiki/7.5inch_e-Paper_HAT_Manual#Resources]] |
| − | For example:<br />
| + | |heading = Resources |
| − | 0x00: 2 pixels ■■<br />
| + | |content = Documentation, procedures and data sheets, etc |
| − | 0x03: 2 pixels ■□<br />
| + | }} |
| − | 0x30: 2 pixels □■<br />
| |
| − | 0x33: 2 pixels □□<br />
| |
| − | Taking 4 pixels as an example, we assume that the first 2 pixels are black and the last 2 pixels are white, then the logic of people is like this, which is stored in sequence:<br />
| |
| − | [[File:05.png]]<br />
| |
| | | | |
| − | For a computer, its data storage method is high-order first, low-order last, and a byte has only 8 bits, so it is stored in a byte like this:
| + | {{StudyCard |
| − | [[File:06.png]]<br /> | + | |img=[[File:显示屏-test1.png|121px|link=https://www.waveshare.com/wiki/7.5inch_e-Paper_HAT_Manual#FAQ]] |
| − | *7.5inch e-paper (V2)<br />
| + | |heading = FAQ |
| − | This version is the same as the one above<br />
| + | |content = e-Paper frequently asked questions |
| − | Taking 16 pixels as an example, we assume that the first 8 pixels are black and the last 8 pixels are white, so it can be considered that the pixels 1-16 correspond to the 0-bit to 15-bit, 0 means black, 1 Indicates white:<br />
| + | }} |
| | | | |
| − | {|class="wikitable" style="text-align:center; width:700px" | + | {{StudyCard |
| − | |-
| + | |img=[[File:数据表-test1.png|121px|link=https://www.waveshare.com/wiki/7.5inch_e-Paper_HAT_Manual#Support]] |
| − | |'''Pixel'''
| + | |heading = Support |
| − | |1
| + | |content = Technical support |
| − | |2
| + | }} |
| − | |3
| |
| − | |4
| |
| − | |5
| |
| − | |6
| |
| − | |7
| |
| − | |8
| |
| − | |9
| |
| − | |10
| |
| − | |11
| |
| − | |12
| |
| − | |13
| |
| − | |14
| |
| − | |15
| |
| − | |16
| |
| − | |-
| |
| − | |'''Bit'''
| |
| − | |0
| |
| − | |1
| |
| − | |2
| |
| − | |3
| |
| − | |4
| |
| − | |5
| |
| − | |6
| |
| − | |7
| |
| − | |8
| |
| − | |9
| |
| − | |10
| |
| − | |11
| |
| − | |12
| |
| − | |13
| |
| − | |14
| |
| − | |15
| |
| − | |-
| |
| − | |'''Data'''
| |
| − | |0
| |
| − | |0
| |
| − | |0
| |
| − | |0
| |
| − | |0
| |
| − | |0
| |
| − | |0
| |
| − | |0
| |
| − | |1
| |
| − | |1
| |
| − | |1
| |
| − | |1
| |
| − | |1
| |
| − | |1
| |
| − | |1
| |
| − | |1
| |
| − | |-
| |
| − | |'''Corresponding Color'''
| |
| − | |■
| |
| − | |■ | |
| − | |■ | |
| − | |■
| |
| − | |■
| |
| − | |■
| |
| − | |■
| |
| − | |■
| |
| − | |□
| |
| − | |□
| |
| − | |□
| |
| − | |□
| |
| − | |□
| |
| − | |□
| |
| − | |□
| |
| − | |□
| |
| − | |}
| |
| − | For a computer, its data storage method is high-order first, low-order last, and a byte has only 8 bits, so there will be a little change:
| |
| − | {|class="wikitable" style="text-align:center; width:700px"
| |
| − | |-
| |
| − | |'''Pixel'''
| |
| − | |1
| |
| − | |2
| |
| − | |3
| |
| − | |4
| |
| − | |5
| |
| − | |6
| |
| − | |7
| |
| − | |8
| |
| − | |9
| |
| − | |10
| |
| − | |11
| |
| − | |12
| |
| − | |13
| |
| − | |14
| |
| − | |15
| |
| − | |16
| |
| − | |-
| |
| − | |'''Bit'''
| |
| − | |0
| |
| − | |1
| |
| − | |2
| |
| − | |3
| |
| − | |4
| |
| − | |5
| |
| − | |6
| |
| − | |7
| |
| − | |8
| |
| − | |9
| |
| − | |10
| |
| − | |11
| |
| − | |12
| |
| − | |13
| |
| − | |14
| |
| − | |15
| |
| − | |-
| |
| − | |'''Data'''
| |
| − | |0
| |
| − | |0
| |
| − | |0
| |
| − | |0
| |
| − | |0
| |
| − | |0
| |
| − | |0
| |
| − | |0
| |
| − | |1
| |
| − | |1
| |
| − | |1
| |
| − | |1
| |
| − | |1
| |
| − | |1
| |
| − | |1
| |
| − | |1
| |
| − | |-
| |
| − | |'''Corresponding Color'''
| |
| − | |■
| |
| − | |■
| |
| − | |■
| |
| − | |■
| |
| − | |■
| |
| − | |■
| |
| − | |■
| |
| − | |■
| |
| − | |□
| |
| − | |□
| |
| − | |□
| |
| − | |□
| |
| − | |□
| |
| − | |□
| |
| − | |□
| |
| − | |□
| |
| − | |-
| |
| − | |'''Byte''' | |
| − | |colspan=8|0x00
| |
| − | |colspan=8|0xff | |
| − | |}
| |
| − | In this way, only 2 bytes are needed to represent 16 pixels.
| |
| | | | |
| − | ==Precautions==
| + | }} |
| − | #For the screen that supports partial update, please note that you cannot refresh the screen with the partial mode all the time. After several partial updating, you need to fully refresh the screen once. Otherwise, the screen display effect will be abnormal, which cannot be repaired!<br/>
| |
| − | #Because of the different batches, some of them have aberrations. Store the e-Paper right side up will reduce it. And if the e-Paper didn't be refreshed for a long time, it will become more and more reddish/yellowish. Please use the demo code to refresh the e-paper several times in this case.<br/>
| |
| − | #Note that the screen cannot be powered on for a long time. When the screen is not refreshed, please set the screen to sleep mode, or power off the e-Paper. Otherwise, the screen will remain in a high voltage state for a long time, which will damage the e-Paper and cannot be repaired!<br/>
| |
| − | #When using the e-Paper, it is recommended that the refresh interval be at least 180s, and refresh at least once every 24 hours. If the e-Paper is not used for a long time, the ink screen should be brushed and stored. (Refer to the datasheet for specific storage environment requirements)<br/>
| |
| − | #After the screen enters sleep mode, the sent image data will be ignored, and it can be refreshed normally only after initializing again.<br/>
| |
| − | #Control the 0x3C or 0x50 (refer to the datasheet for details) register to adjust the border color. In the routine, you can adjust the Border Waveform Control register or VCOM AND DATA INTERVAL SETTING to set the border.<br/>
| |
| − | #If you find that the created image data is displayed incorrectly on the screen, it is recommended to check whether the image size setting is correct, change the width and height settings of the image and try again.<br/>
| |
| − | #The working voltage of the e-Paper is 3.3V. If you buy the raw panel and you need to add a level convert circuit for compatibility with 5V voltage. The new version of the driver board (V2.1 and subsequent versions) has added a level processing circuit, which can support both 3.3V and 5V working environments. The old version can only support a 3.3V working environment. You can confirm the version before using it. (The one with the 20-pin chip on the PCB is generally the new version)<br/>
| |
| − | #The FPC cable of the screen is relatively fragile, pay attention to bending the cable along the horizontal direction of the screen when using it, and do not bend the cable along the vertical direction of the screen<br/>
| |
| − | #The screen of e-Paper is relatively fragile, please try to avoid dropping, bumping, and pressing hard.<br/>
| |
| − | #We recommend that customers use the sample program provided by us to test with the corresponding development board after they get the screen.<br/>
| |
| − | | |
| − | We provide several examples for testing, you first test the e-Paper by following the guides. If your developing board is different, you need to write your codes yourself by following the resources.
| |
| − | {{Raspberry Pi Guides for SPI e-Paper}}
| |
| − | | |
| − | | |
| − | | |
| − | {{Jetson Nano Guides for SPI e-Paper}}
| |
| − | | |
| − | | |
| − | {{STM32 Guides for SPI e-Paper}}
| |
| − | | |
| − | | |
| − | {{Arduino Guides for SPI e-Paper}}
| |
| − | | |
| − | | |
| − | {{ESP32 Guides for SPI e-Paper}}
| |
| − | | |
| − | | |
| − | {{ESP8266 Guides for SPI e-Paper}}
| |
| − | | |
| − | | |
| − | <!--
| |
| − | === Display a Frame (DisplayFrame) ===
| |
| − | DisplayFrame is used to send a frame to the module, and the screen will refresh and display it.
| |
| − | | |
| − | Process: Send command data start transmission 1 -> Send data of an image to display -> Refresh the screen.
| |
| − | | |
| − | Note:
| |
| − | * About the image data: 4 bits = 1 pixel, doesn’t support Gray scale (can only display black and white). 0000 (binary) stands for a black pixel, otherwise 0011 (binary) stands for a white pixel.
| |
| − | | |
| − | For example:
| |
| − | <pre>
| |
| − | 0x00: 2 pixels ■■
| |
| − | 0x03: 2 pixels ■□
| |
| − | 0x30: 2 pixels □■
| |
| − | 0x33: 2 pixels □□
| |
| − | but 0x66: the state of pixels is uncertain
| |
| − | </pre>
| |
| − | * This module doesn’t support partial refresh.
| |
| − | * The refresh rate of this module is slow (about 6s), and it will flicker for several times during refreshing. Please be patient.
| |
| − | -->
| |
| − | <div class="tabbertab" title="Resources">
| |
| − | | |
| − | =Resources=
| |
| − | | |
| − | ==Documentation==
| |
| − | | |
| − | {{Commom Instruction of SPI e-paper}}
| |
| − | | |
| − | * [[:File:E-Paper-Driver-HAT-Schematic.pdf|Schematic]]
| |
| − | | |
| − | ==Demo code==
| |
| − | *[[:File:E-Paper_code (5).7z|Demo Code]]
| |
| − | *[https://github.com/waveshare/e-Paper Github]
| |
| − | | |
| − | ==Datasheets==
| |
| − | * [[:File:7.5inch-e-paper-specification.pdf|Datasheet]]
| |
| − | * [https://www.waveshare.com/w/upload/6/60/7.5inch_e-Paper_V2_Specification.pdf 7.5inch e-Paper V2 Specification]
| |
| − | ==Related Resources==
| |
| − | Notice:<br />
| |
| − | The projects listed are all made and shared by the project owners, Waveshare isn't responsible for project either the update.<br />
| |
| − | *[https://forum.arduino.cc/index.php?topic=487007.0 Waveshare e-Paper display with SPI]
| |
| − | :This is a post in Arduino Form about our SPI e-Paper thanks to ZinggJM, maybe you want to refer to.
| |
| − | *[https://github.com/aceisace/Inkycal Inkycal Project]
| |
| − | :This is the Inkycal project for reference.
| |
| − | *[https://www.youtube.com/watch?v=OW4GYmzWOb8 Task List using Raspberry Pi 3 and 7.5" E-paper Display]
| |
| − | *[https://github.com/aceisace/E-Paper-Calendar-with-iCal-sync-and-live-weather E-Paper Calendar with iCal sync and live weather ]
| |
| − | | |
| − | =FAQ=
| |
| − | | |
| − | {{e-paper Hat FAQ}}
| |
| − | | |
| − | | |
| − | {{Service00}}
| |