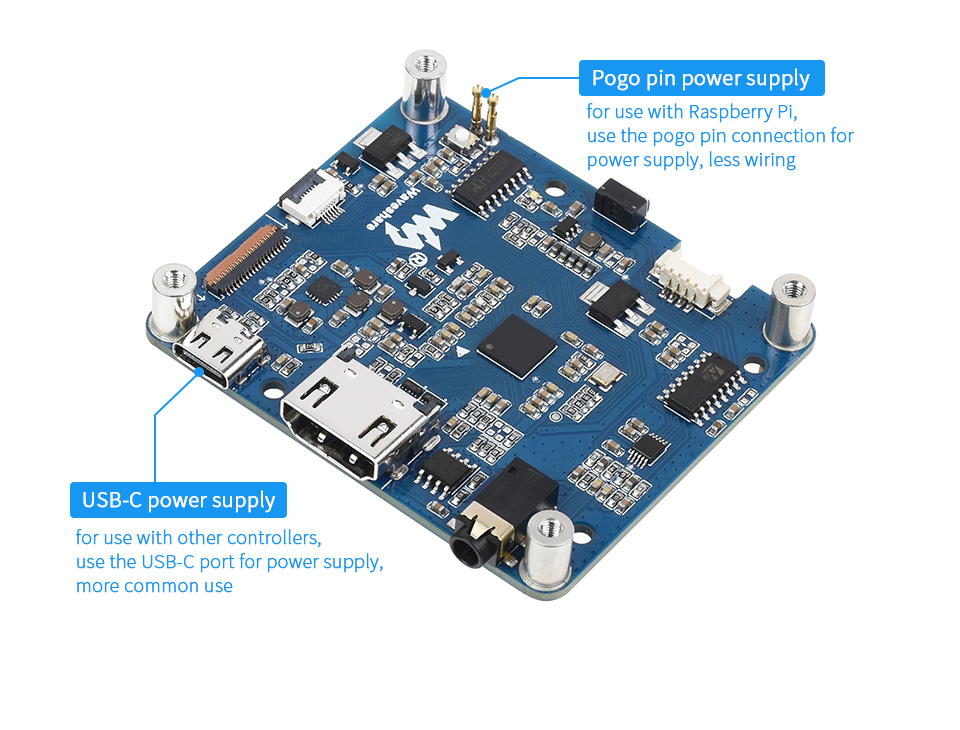3.2inch HDMI LCD (H)
| ||
Overview
This is a 3.2inch HDMI display, 480 x 800 resolution, supports Raspberry Pi, Jetson Nano, and Desktop Windows PC.
Features
- 3.2inch IPS display, the hardware resolution is 480 x 800.
- Working with Raspberry Pi, support Raspberry Pi OS / Ubuntu / Kali and Retropie.
- Working with Jetson Nano, support Ubuntu.
- Working with PC, support Windows 11/10/8.1/8/7.
- Backlight is adjustable, saving power consumption.
Featured Design
Work with Windows PC
To use with Windows PC, the display supports Windows 11, 10, 8.1, 8, and Windows 7.
- Connect the Only Power interface to the USB port of the PC.
- Connect the Display interface to the HDMI port of the PC.
Note: This display is a portrait mode by default, the resolution is 480 x 800. You can change the orientation by software.
Working with Raspberry Pi
To use the display with the Raspberry Pi, this LCD can support Raspberry Pi OS / Ubuntu / Kali and Retropie systems, you need to configure the resolution manually.
- Download the newest image from Raspberry Pi website.
- Unzip the image archive and get the .img file.
- Format the SD card with the SDFormatter software.
- User the Win32DiskImager software, and write the .img file to the SD card.
- After writing, modify the config.txt file:
hdmi_group=2 hdmi_mode=87 hdmi_timings=480 0 50 20 50 800 0 19 20 20 0 0 0 60 0 38000000 6
- Save and eject the sd card.
- Insert the SD card into Raspberry Pi.
- Connect the Only Power interface to the USB port of the Raspberry Pi.
- Connect the Display interface to the HDMI port of the Raspberry Pi.
- Waiting for a moment, and the display lights and works.
Note: This display is a portrait mode by default, the resolution is 480 x 800. You can change the orientation by software.
Orientation
Windows PC
- Right-click and choose the Display setting.
- Click the Identify to detect the display.
- Choose the display, set the display mode to extend, and change the orientation.
Raspberry Pi
Update software version
Raspberry Pi OS Bullseye branch needs to update the software version, and this step can be omitted for other systems.
sudo apt-get update sudo apt-get full-upgrade
Raspberry Pi OS and Kali display rotation
First, check whether the KMS or FKMS driver is loaded on the system you are using.
Check method: In /boot/config.txt, check whether the line dtoverlay=vc4-kms-v3d or dtoverlay=vc4-fkms-v3d is turned on.
With KMS or FKMS driver loaded
Use the following command for display rotation:
sudo nano /etc/xdg/lxsession/LXDE-pi/autostart #Enter the command corresponding to the display rotation angle at the end of the autostart file, and it will take effect after rebooting the system. #0: rotate 0 degrees; 1: rotate 270 degrees; 2: rotate 180 degrees; 3: rotate 90 degrees xrandr -o 1
No KMS or FKMS driver loaded
Use the following command for display rotation:
sudo nano /boot/config.txt #Enter the command corresponding to the display rotation angle at the end of the config.txt file, and it will take effect after rebooting the system. #0: rotate 0 degrees; 1: rotate 90 degrees; 2: rotate 180 degrees; 3: rotate 270 degrees display_rotate=3
Ubuntu display rotation
First, check whether the KMS or FKMS driver is loaded on the system you are using.
Check method: In /boot/firmware/config.txt, check whether the line dtoverlay=vc4-kms-v3d or dtoverlay=vc4-fkms-v3d is turned on.
With KMS or FKMS driver loaded
Use the following methods for display rotation.
Note: For different versions of Ubuntu systems, the interface may be different. Generally, you can find the Displays application and rotate it.
Execute the command to rotate the Ubuntu login interface. If the Ubuntu login interface is not opened, this step can be omitted:
#For 32-bit systems, execute the following command, replace your_user with the currently logged in user name sudo cp /home/<your_user>/.config/monitors.xml /var/lib/lightdm/.config #For 64-bit systems, execute the following command, replace your_user with the currently logged in user name sudo cp /home/<your_user>/.config/monitors.xml /var/lib/gdm3/.config sudo chown gdm:gdm /var/lib/gdm3/.config/monitors.xml
Execute the following command to rotate the command line display during startup:
sudo nano /boot/firmware/cmdline.txt #Add the following code at the end to rotate the command line #rotate 0 degrees fbcon=rotate:0 video=HDMI-A-1:640x480M@60,rotate=0 #Rotate 90 degrees fbcon=rotate:3 video=HDMI-A-1:640x480M@60,rotate=90 #rotate 180 degrees fbcon=rotate:2 video=HDMI-A-1:640x480M@60,rotate=0 #rotate 270 degrees fbcon=rotate:1 video=HDMI-A-1:640x480M@60,rotate=270
No KMS or FKMS driver loaded
Rotation is relatively simple, just use the following command to display rotation:
sudo nano /boot/firmware/config.txt #Enter the command corresponding to the display rotation angle at the end of the config.txt file, and it will take effect after rebooting the system. #0: rotate 0 degrees; 1: rotate 90 degrees; 2: rotate 180 degrees; 3: rotate 270 degrees display_rotate=3
Use with Jetson Nano
1) Connect the Only Power port of the LCD to the USB port of the PC.
2) Connect the Display port of the LCD to the HDMI port of the PC.
Others
Control Backlight
The brightness can be adjusted by the buttons on the side.
FAQ
- Check if the HDMI port of your PC works normally
- Disconnect other display and test it again
- You need to first connect the power and then the HDMI port
- You may need to restart the PC
{{{5}}}
disable_splash=1
Replace the custom image with the image in this directory /usr/share/plymouth/themes/pix/splash.png