HDMI to USB Adapter
From Waveshare Wiki
| ||
Introduction
HDMI to USB Adapter is a USB video capture card, supporting driver-free installation. It also supports main systems such as Windows, Linux, and macOS, and is applicable to OBS. Potplayer and other recording software. HDMI to USB Adapter can record/broadcast HDMI screen with up to 4K input and 1080P output.
Features
HDMI Input
- Compatible with HDMI 1.4B
- Support DVI1.0
- Support HDCP1.4
- Support RGB444/YCBCR422/YCBCR444/YCBCR420
- Support color depth 24/30/36-bit mode
- Support CEA-861/CEA-861-F video format
- Max. support resolution: 4K(3840*2160@30Hz)
USB Video Output
- Support YUV and JPEG mode
- Max. support resolution: 1080P(1920*1080@30Hz)
- Support user-define resolution
- Compatible with USB1.1 mode
- Compatible with UVC1.0 protocol
User Guide
PC
- It is recommended to use OBS (Open Broadcaster Software).
- OBS is a free and open-source video recorder and live stream software, and can be used in common operating systems.
- We will provide Windows and macOS packages in Resource.
- Next, we take the Windows system as an example:
- Download and install OBS.
- Open OBS and click "+" in the sources box.
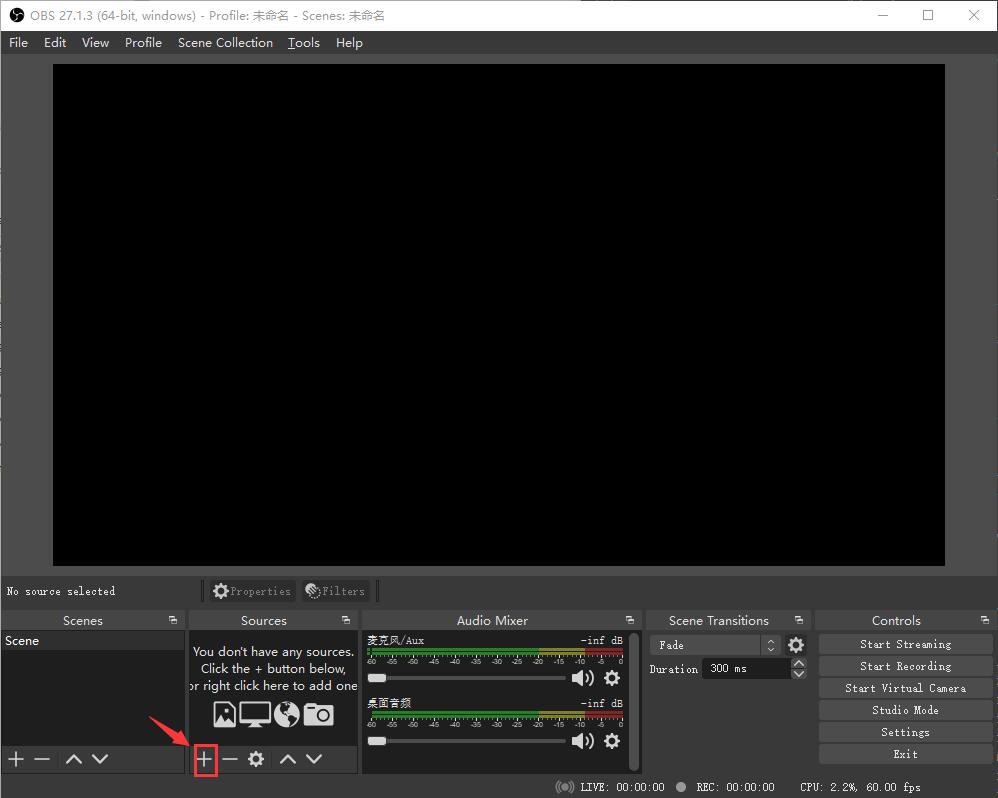
- Select the video capture device.

- Use the default name here, users can define it by themselves and then click "OK".
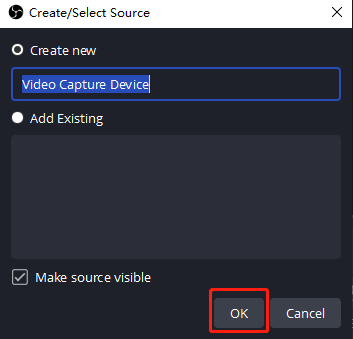
- Select USB Video and click "OK". (Before executing this step, please make sure the HDMI-to-USB-Adapter and the computer are connected via USB cable.)

- Click the video capture device created before and choose to activate it. (Before executing this step, please make sure the connection between the HDMI-to-USB-Adapter and HDMI device is good.)

- Then you can see the HDMI screen. (If the HDMI connection is abnormal, the screen will be black. Please make sure the connection is good and then activate it again.)
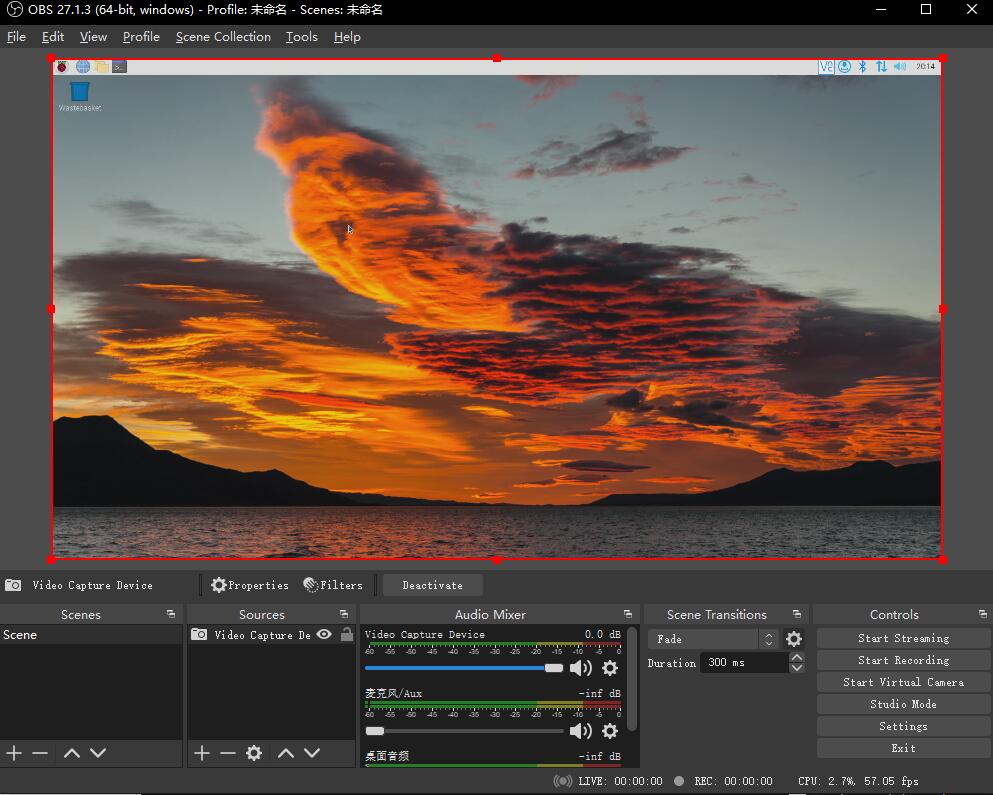
Raspberry Pi
- Due to issues such as the performance and software compatibility of the Raspberry Pi, the frame rate captured may be slightly lower than about 23fps.
- Here, we still use OBS for testing, the test hardware is Raspberry Pi 4B, and the test system is 2022-04-04-raspios-bullseye-armhf-full.
Install Library
sudo apt-get update sudo apt-get install obs-studio -y
OBS Running and Setting
- Run OSB:
LD_PRELOAD=/usr/lib/arm-linux-gnueabihf/libGL.so.1 MESA_GL_VERSION_OVERRIDE=3.3 obs
- PS1: if you directly run OSB, it may fail as it is not compatible, hence, you need to run it with the above commands.
- PS2: The OBS window pops up when running the above commands, some SSH logins may not be compatible or the frame rate is very low, it is recommended to use a terminal in the desktop or VNC.
- Click "+ " in the Sources box.

- Click Video Capture Device(V4L2).

- Click "OK" to confirm the default name.

- Choose USB Video.

- Click "OK" to save the setting.

- Now the device is not working (the status indicator does not flash), the OSB in the Raspberry Pi does not have an activation button, and you need to close the OSB window at this time.

- Reopen the OSB window and find that the device status indicator has begun to flash and the HDMI picture has been collected.

- At this time, the HDMI capture frame rate is relatively low, which is caused by the encoding, select the corresponding source and click "Properties".

- Change the video format to YU12 or YV12 (OBS on Raspberry Pi does not support MJPEG at this stage).

- When the resolution is 1080P, you can choose a maximum frame rate of 30fps.
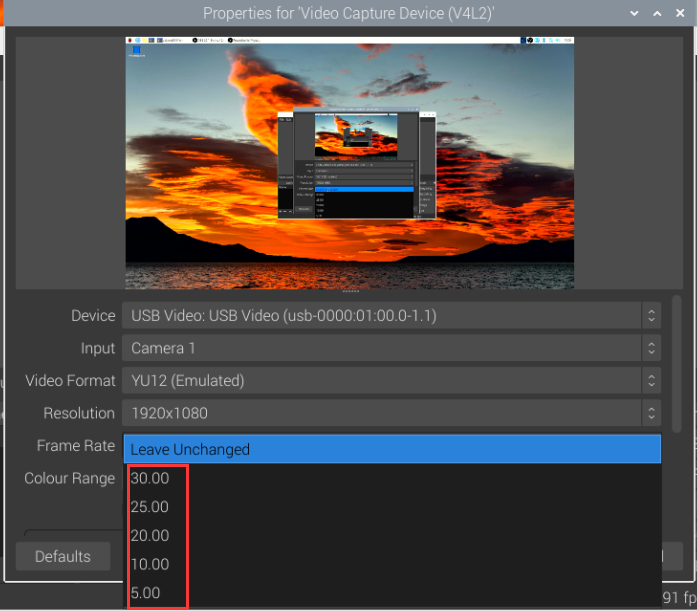
- Actually, the test playback 1080P video test frame rate fluctuates around 22fps (limited by software and Raspberry Pi performance).

Resource
FAQ
Support
Technical Support
If you need technical support or have any feedback/review, please click the Submit Now button to submit a ticket, Our support team will check and reply to you within 1 to 2 working days. Please be patient as we make every effort to help you to resolve the issue.
Working Time: 9 AM - 6 PM GMT+8 (Monday to Friday)
