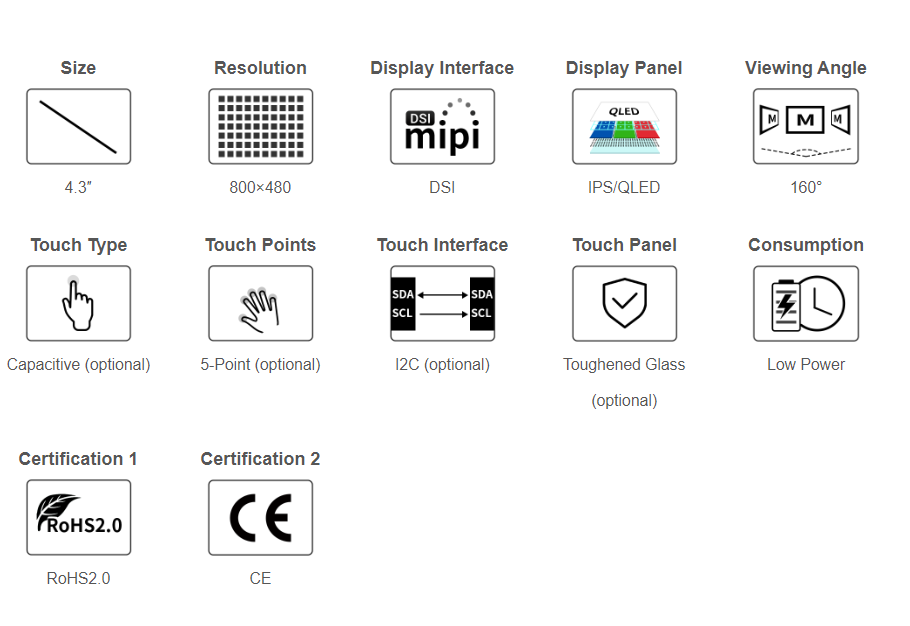43H-800480-IPS
Introduction
Overview
43H-800480 series display, produced by the Waveshare team, is designed for users who need a lightweight DSI display. Compared with the traditional DSI screen, it is lighter and more convenient for secondary development.
Features
- 4.3inch IPS/QLED Display, 800 × 480 hardware resolution.
- 5-point capacitive touch, toughed glass panel, hardness up to 6H (this function is only for the touch version).
- Support Pi 4B/3B+/3A+/3B/2B/B+/A+, some CM3/3+/4 expansion board need a DSI-Cable-15cm.
- Directly drive the LCD via the DSI port of the Raspberry Pi, and the refreshing rate is up to 60Hz.
- When working with Raspberry Pi, it supports Raspberry Pi OS/Ubuntu/Kali and Retropie and is driver-free.
- Support software backlight adjustment, saving more power.
Parameters
| Item | Description | Unit |
|---|---|---|
| Model | 43H-800480 Series | |
| Size | 4.3 | Inch |
| Viewing Angle | 160 | Deg |
| Resolution | 800 (RGB) × 480 | Pixels |
| CT-B Touch Screen Dimensions | 112.40(H)×75.10(V)×5.00(D) | mm |
| CT-B Touch Screen Dimensions | 106.10(H)×67.80(V)×5.20(D) | mm |
| Display Dimensions | 105.42(H)×67.07(V)×2.90(D) | mm |
| Display Area | 95.04 (W) × 53.86 (H) | mm |
| IPS Color Gamut | 50%NTSC | |
| QLED Color Gamut | 78%NTSC | |
| Brightness | 300 | cd/m² |
| Backlight Adjustment | Software | |
| Contrast | 1200:1 | |
| Color Depth | 16.7M | |
| Refresh Rate | 60 | Hz |
| Driver Port | DSI Port |
Interface Definition
| PIN | Label |
|---|---|
| 1 | GND |
| 2 | DSI1_DN1 |
| 3 | DSI1_DP1 |
| 4 | GND |
| 5 | DSI1_CN |
| 6 | DSI1_CP |
| 7 | GND |
| 8 | DSI1_DN0 |
| 9 | DSI1_DP0 |
| 10 | GND |
| 11 | SCL0 |
| 12 | SDA0 |
| 13 | GND |
| 14 | 3V3 |
| 15 | 3V3 |
Working With Raspberry Pi
Hardware Connection
With an FFC cable, you can connect 43H-800480 to the DSI port of the Raspberry Pi. As shown below:

Software Setting
For the Raspberry Pi OS/Ubuntu/Kali and Retropie system:
- 1. Please download the newest image from the Raspberry Pi official website. Download the compressed file to the PC, and unzip it to get the ".img" file.
- 2. Connect the TF card to the PC, and format the TF card with the SDFormatter.
- 3. Open Win32DiskImager software, choose the system image prepared in the first step, and click write to write the system image.
- 4. After writing, open the config.txt file in the TF card root directory. Add the following code at the end of config.txt, save it, and then safely remove the TF card.
dtoverlay=vc4-kms-v3d dtoverlay=vc4-kms-dsi-7inch
- 5. Insert the TF card into the Raspberry Pi, boot the Raspberry Pi, and enter to display after waiting for a few seconds. It can be normally touched after booting the system.
Backlight Control
Input the following commands on the terminal to adjust the backlight brightness:
echo X > /sys/class/backlight/rpi_backlight/brightness
X means any numbers in 0~255. 0 means the darkest, and 255 means the brightest. For example:
echo 100 > /sys/class/backlight/rpi_backlight/brightness echo 0 > /sys/class/backlight/rpi_backlight/brightness echo 255 > /sys/class/backlight/rpi_backlight/brightness
In addition, Waveshare provides the corresponding application demo (this demo is only for Raspberry Pi OS), users can install it and use it in the following ways:
wget https://files.waveshare.com/upload/f/f4/Brightness.zip unzip Brightness.zip cd Brightness sudo chmod +x install.sh ./install.sh
After installing, you can open this demo in the Menu -> Accessories -> Brightness. As shown below:
Screen Sleep Mode
Run the following commands on the Raspberry Pi and the screen can enter sleep mode:
xset dpms force off
Disable Touch
At the end of config.txt, you can enter the corresponding commands to disable the touch. (the Config file is in the root directory of the TF card, and you can visit by the commands: sudo nano /boot/config.txt):
disable_touchscreen=1
Note: After adding the commands, it needs to reboot to take effect.
Dimensions
Document
- 43H-800480-IPS 3D Drawing
- 43H-800480-IPS-CT 3D Drawing
- 43H-800480-IPS-CT-B 3D Drawing
- 43H-800480-IPS 3D preview
- 43H-800480-IPS-CT 3D preview
- 43H-800480-IPS-CT-B 3D preview
FAQ
Check the system version using "uname --all". If it's kernel version 6.6.20, run "sudo rpi-update pulls/6050" to fix it.
Note: Take care to back up any important data in your image before updating in case there is a regression.
{{{5}}}
{{{5}}}
The hardware connection between DSI LCD and Pi5:
(1) A DSI cable (official Raspberry Pi cable or Waveshare Pi5-Display-Cable-200mm) for Pi 5 is required. Please ensure the proper orientation with the SODIMM.
(2) Priority usage for Pi5's DSI1 interface.
If use the DSI0 interface, you need to add "dtoverlay=vc4-kms-dsi-7inch,dsi0" in the config.txt file

2. Check the DSI LCD version.
(1) The latest DSI LCD version compatible with Pi5 is Rev2.2, which can be directly used.
(2) If you purchased the product earlier, such as the Rev2.1 version (or older), due to the power detection mechanism of Pi5, it may misidentify the capacitors on the DSI LCD as a false short-circuit state, preventing the system from booting. In this situation, you can manually remove the large capacitors at the four positions marked in red circles in the image below.

3. Software Setup:
For the Pi5, use the Bookworm system. (Please note, Pi5 currently only supports Bookworm, not Bullseye or Buster).
(1) Go to the Raspberry Pi official website: https://www.raspberrypi.com/software/operating-systems/. Download the latest version of the Bookworm image. Download the compressed file to your PC and extract it to obtain the .img file.
(2) Connect the microSD card (TF card) to your PC and use the SDFormatter software to format the microSD card.
(3) Open the Win32DiskImager software. Select the system image prepared in Step 1 and click 'Write' to burn the system image.
(4) After the writing process is complete, open the 'config.txt' file in the root directory of the microSD card. Add the following code at the end of 'config.txt', save it, and safely eject the microSD card.
dtoverlay=vc4-kms-v3d dtoverlay=vc4-kms-dsi-7inch
(5) Insert the TF card into the Raspberry Pi, power it, and then enter after waiting for a few seconds. Then, the system boots and can be touched.
Note that if use the DSI0 interface at the same time, you need to add the additional commands: "dtoverlay=vc4-kms-dsi-7inch,dsi0"
{{{5}}}
Support
Technical Support
If you need technical support or have any feedback/review, please click the Submit Now button to submit a ticket, Our support team will check and reply to you within 1 to 2 working days. Please be patient as we make every effort to help you to resolve the issue.
Working Time: 9 AM - 6 AM GMT+8 (Monday to Friday)